PayPal™ Express Checkout
Overview
Your customers can use PayPal™ Express Checkout to pay for products using their own PayPal™ account when purchasing items through the eWeb Shopping Cart.
This functionality will keep your customer's credit card information secure withinPayPal™ while purchasing items from your online store. Although netFORUM will not store any of the customer's payment information, you will still have all of the normal functionality within the system e.g. refunding the payment directly to the customer, etc.
During the order process, the customer will be directed to a PayPal™ Express Checkout window outside of netFORUM to complete the transaction. A Reference Number is the only record returned to netFORUM, which is used to reconcile accounts.
Note: If you are using a non-PayPal™ processor as your merchant account (such as Sage or Vantiv), you must also set up a merchant account with PayPal™. You can call your representatives at PayPal™ and have them link the two accounts. This makes reconciliation easier by allowing you to view all the transactions from one PayPal™ Manager.
Usage
To enable this feature, you must add PayPal™ as a Payment Method in your Business Unit and enable it in eWeb.
- On the Business Unit Profile page, click the Payment Method tab.
- In the payment method child form, click the Add button. The Add - Payment Method window will display.
- Enter a payment method.
Note: If the payment method is PayPal, then the entry in the gateway / merchant account field must be a PayPal gateway.
- Select PayPal from the payment type drop-down list (these list items are hard coded).
- Select a business unit (optional) and cash account.
- Select the available on centralized shopping cart check box (REQUIRED...See Note below).
- Select a value from the gateway / merchant account drop-down list (REQUIRED...See Note above).
- Enter a batch suffix (optional).
- Click Save.
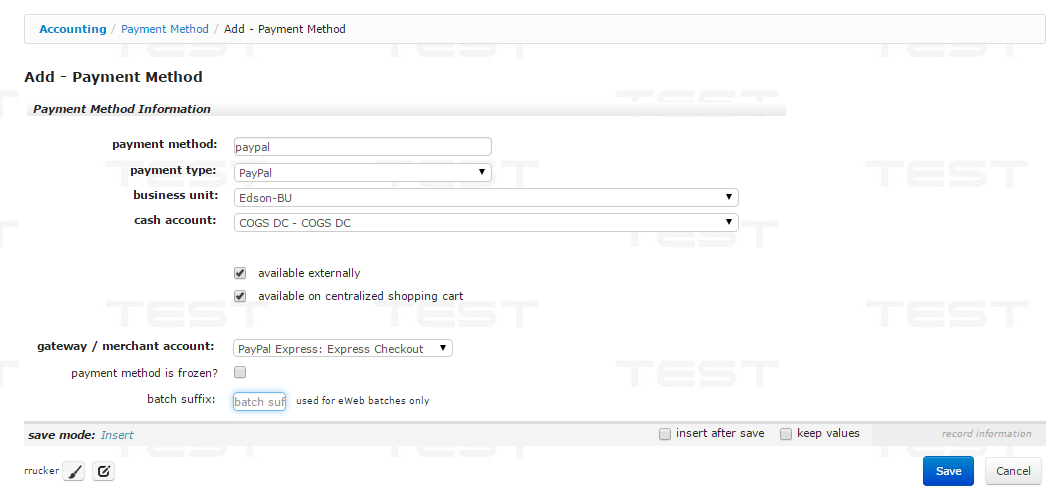
Note: Selecting the available on centralized shopping cart check box enables the feature on your Shopping Cart in eWeb.
Once you have enabled the feature, the PayPal™ Express Checkout icon ![]() will display in your Shopping Cart.
will display in your Shopping Cart.
Checking Out Using the PayPal™ Express Checkout Feature:
- The user will go to the Shopping Cart and purchase a product.
- When they are ready to check out, they will click the PayPal™ Express Checkout icon.
![]()
- The Billing & Shipping Information page will display. Use the Add/Edit drop-down feature to add or edit the Customer, Shipping, or Billing information on this page.
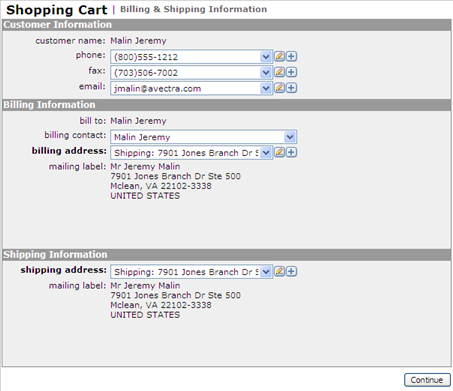
- The Payment page will display with the payment method defaulting to PayPal. Click Continue (If they click the PayPal™ icon on this page a PayPal™ informational window will display).
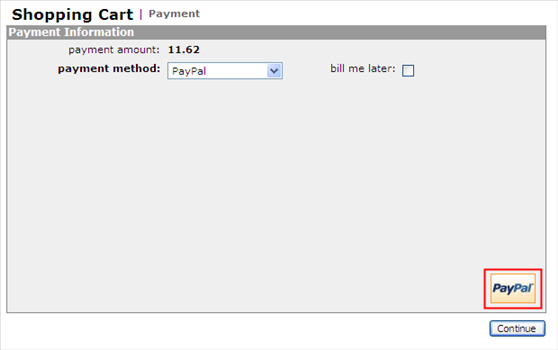
- The Log In page will display. Enter your e-mail and password, then click the Log In button.
- The Review page will display with the Payment Information and the Ship To address.
- Click the Change link to edit the Payment Information.
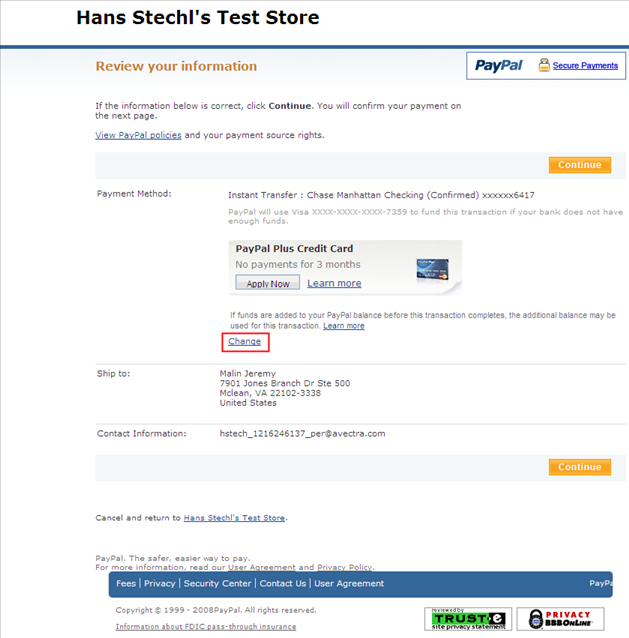
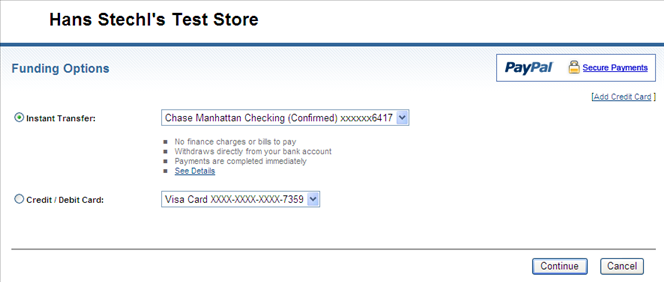
- The Confirmation page will display. Click the Edit Payment button to go back and change the Payment information or click the Submit Order button to complete the transaction.
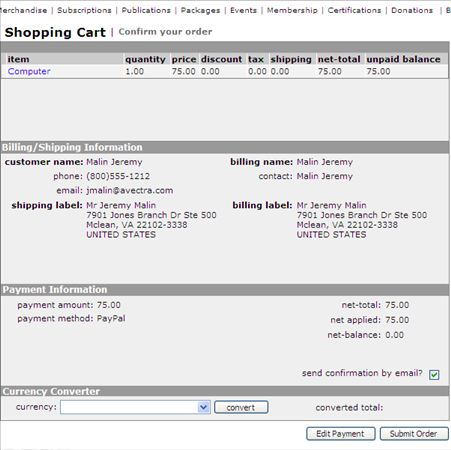
- The Receipt page will display with the Order Confirmation Number and the REFERENCE NUMBER (See Note).
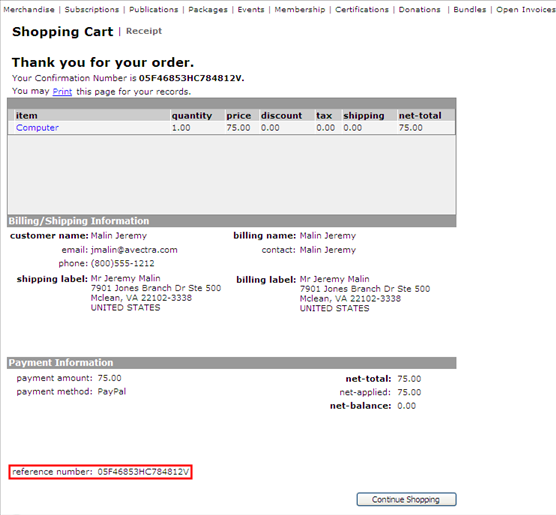
Note: The REFERENCE NUMBER is critical and the only reference to this transaction that is returned to netFORUM. This number is used as the reference for returns/refunds and to reconcile the transaction in the accounting process.
Related Functionality
Additional Information
If you are currently using PayPal™ as your Merchant Account, no additional set up should be necessary.
If you are using another processor as your Merchant Account, you will need to set up an account with PayPal™. You can then call your representative at PayPal™ and have them link the two accounts. This will make reconciliation easier by allowing you to view all the transactions from one PayPal™ Manager.
Technical Information
Add the <PayPalExpressCheckout> sections to the eweb web.config and replace the test data in username, password and signature with your correct account information.
TEST site:
<ECommerceSettings>
<PayPalExpressCheckout username="xxxxxx" password="xxxxxxx" signature="xxxxxxxx" authcert=""
serviceurl="https://api-3t.sandbox.paypal.com/2.0/" redirecturl="https://www.sandbox.paypal.com/cgi-bin/webscr?cmd=_express-checkout&token="/>'
</ECommerceSettings>
LIVE site: Same as above, but change the URLs to:
Note: A line break was added in the EcommerceSettings code snippet above after the "authcert="" " statement for document formatting purposes.
See Also
When enabling this option after an upgrade, ensure these forms are not locked (or that there aren’t any substitute forms for them)
- Centralize Shopping Cart – View
- Centralize Shopping Cart – Payment
- Centralize Shopping Cart – Confirmation
There are extensions on these forms to support the paypal express checkout process. If one of the above is true, the extensions can be added manually to their respective forms.
