Membership Package
A Membership Dues Package is a product that is sold to a particular group of people at a certain price and may include membership benefits. You can add a Membership Dues Package from the Association Profile page or from the Membership Overview. Adding a membership dues package requires entering dues rate information, length of membership term, membership type, and membership status.
Adding a Membership Package
To Add a Membership Package, use the following steps:
- Go to the Membership module by expanding the Module Menu and clicking the Membership link.
- On the Membership Overview, click Add Membership Package link.
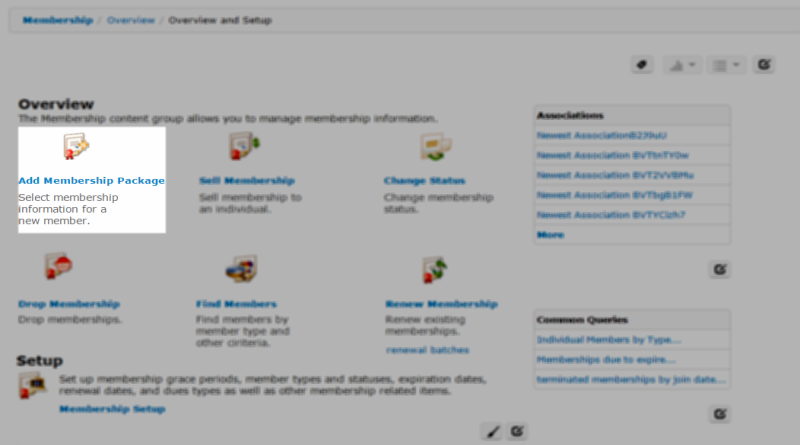 Add Membership Package Link Highlighted on Membership Overview page
Add Membership Package Link Highlighted on Membership Overview pageThis will open the Add - Association Dues Package form.
- On the Add - Association Dues Package form, select the Association. This is a required field.
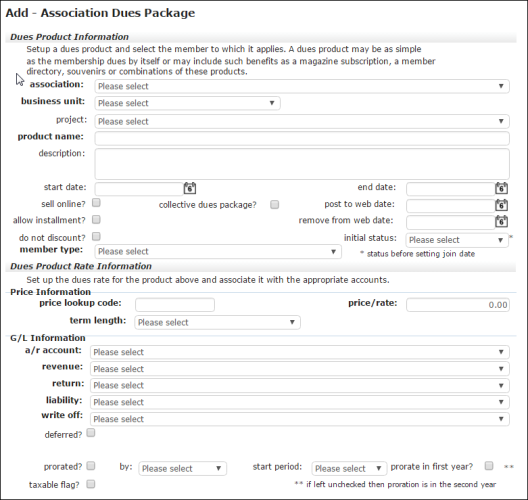 Add - Association Dues Package Form Completed
Add - Association Dues Package Form Completed - Select the business unit that handles the Association's accounts. This is a required field.
- Enter a product name. This is what you will name the Membership package and what Members will see so it should be descriptive. This is a required field.
- Select the member type. When you select an Association, all of the Member Types that have been set-up for that Association will be pre-populated into this drop-down field. Choose the Member Type, including in this Membership Package. This field is required.
- Fields and Check Boxes that are optional in the Dues Setup section include:
- description: Used to enter a more detailed and longer description of the Membership Package you are creating if desired.
- project: Used to enter a project name if your organization tracks time and materials.
- start and end dates: Used for the start and end dates of membership package availability.
- sell online checkbox: Checked if you want to sell the Membership Package online
- post to web date and remove from web date: If selling the Membership Package online, the dates to begin selling the Membership Package online and the date to remove it.
- initial status: The status, such as inactive, that the Membership begins at before the Member flag is flipped upon setting a join date, such as to active. If you have set-up a 'flipped' status in the Member Type, it will be activated.
Under the Dues Product Information section of the Add Association Dues Package form is the Dues Product Rate Information section. This is where you identify the accounts that all payment information will reside. Most of the fields in this section are bold and, therefore, are required.
- price lookup code: Similar to when you create inventory items, a price code should be created for each membership package you create so that price attributes can be created for them (if desired) in the future. For more information, view the Price topic.
- price/rate: The price you plan to sell this Membership Package for.
- term/length:The term length of the Membership.
- G/L Account Information: The accounting information that all revenues, etc. will be placed into. What appears in these drop-down fields depends entirely which business unit and association is selected. You can also choose to defer, split, and prorate the Membership Package by selecting the appropriate check boxes.
- revenue recog frequency If you select to defer revenue, you may select how often to recognize that revenue. In previous versions of netFORUM, deferred revenue was always recognized on a monthly basis. However, you have 3 additional revenue recognition options in the drop-down menu; Quarterly, Semi Annually, and Annually.
- Select the taxable flag check box if you want the dues to be taxed upon purchase of the membership.
- Click the Save button.
Membership Package Profile
The Membership Package Profile is not located in the Membership module. After you click the Save button when creating your Membership Package, the form will close and you will remain in the Membership module.
To view the Membership Package Profile, complete the following steps:
- Expand the Module Menu and click on the Inventory link to open the Inventory module.
- Click the Package group item, and use the Find or List feature to locate the Membership Package Profile.
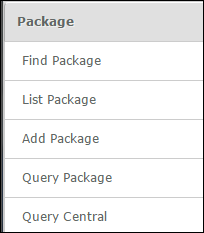
- Click the GoTo
 arrow next to the Membership Package Profile.
arrow next to the Membership Package Profile.
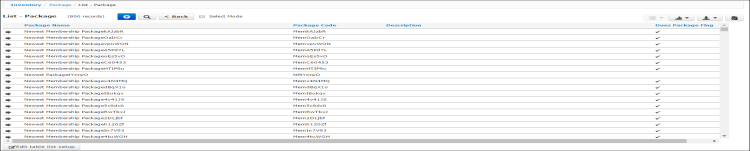 Membership Package Profile on List - Package page
Membership Package Profile on List - Package pageThis opens the Membership Package Profile.
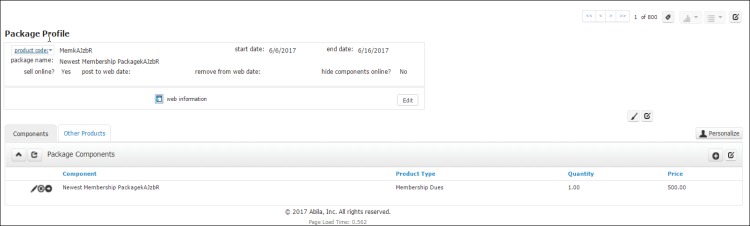 Membership Package Profile with Package Components Child Form Expanded
Membership Package Profile with Package Components Child Form Expanded
To set up Online Membership information, use the following steps:
- If members can purchase membership packages online, select the sell online check box. (optional)
- Enter a date on which to post this dues package offer on the Web site. (optional)
- Enter a date on which to remove this dues package offer from the Web site. (optional)
To Allow Installment Billing, use the following steps:
- Select the allow installment check box.
- After you select allow installments, installment billing will appear as an option in the invoice type drop-down list in the invoice section of the Add Membership window. The term length, frequency, invoice terms, and the first invoice date for the installments will be required.
To Select Price Attributes, use the following steps:
- You will be able to select the member type to which it applies (e.g., student, full member) after the customer purchases the package.
- You will be able to assign an initial status (e.g., active, inactive) for this customer after they purchase the package (optional).
- Enter a code for the dues (price lookup code).
- Enter the cost of the dues (price/rate).
- Select the term length (e.g., 1-year membership, 2-year membership).
- Select the general ledger accounts for the dues product.
- To defer membership dues, select the deferred check box. (The full payment goes into a deferred general ledger account and payments are recognized monthly.)
If a member decides to join an association in the middle of the year, the membership dues can be prorated so that the member pays only for a portion of the year.
Note: Only calendar-based dues can be prorated. Anniversary-based dues cannot be prorated.
To prorate calendar-based membership dues, use the following steps:
- Select the prorated check box.
- Select whether to prorate by month or quarter.
- Select the start period (month 1, quarter 1, etc., ).
- Select the prorate in first year check box to prorate revenue in the first year. Otherwise, the revenue will be prorated in the second year, after revenue is recognized.
- Enter start and end dates (the dates this membership price is valid).
- Click Save.
Adding a Product to a Membership Package
Products, for example a free t-shirt, can be added to a membership package from the Membership Package Profile.
To add a component to a Membership Package Profile, complete the following steps:
- Click the Add
 icon, located on the package components child form.
icon, located on the package components child form.
This will open the Add - Package Components pop-up window.
- Expand the package product price drop-down menu and select the product you would like to add to the Membership Package.
- Enter the quantity of this product to include with the package in the quantity field.
- Enter the price to be charged for this item in the package item price field. You can modify the price charged for an item in a package by changing the value in this field.
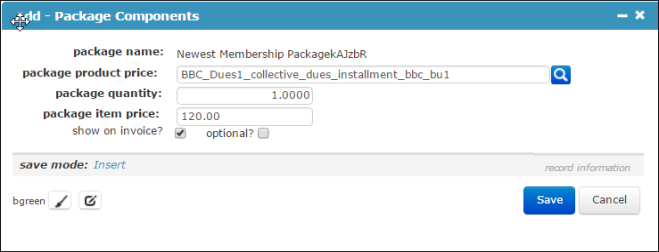 Add - Package Components Pop-Up Window Completed
Add - Package Components Pop-Up Window Completed - Click the Save button.
The package components child form will update to display the newly added component.
Hiding Components From View in the Online Shopping Cart
If you would like to hide the individual components from view when a user purchases this package using the Shopping Cart, you can choose to hide the items.
To hide the components in a Membership Package, complete the following steps:
- Click the Edit button on the Membership Package Profile.
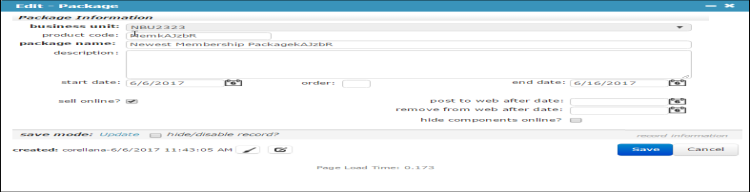 Edit Button on Membership Package Profile Highlighted
Edit Button on Membership Package Profile Highlighted - Click the hide components online? checkbox.
Note: this field was not visible when you created the package. You must edit the Membership Package to see this checkbox.
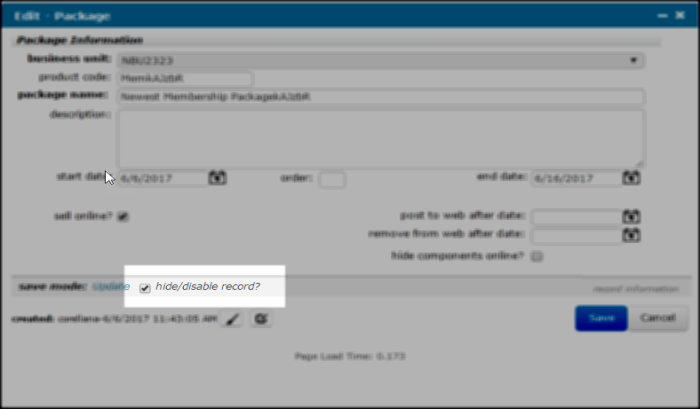 Hide Components Online Checkbox Highlighted
Hide Components Online Checkbox Highlighted - Click the Save button.
When this Membership Package is purchased using the eWeb Online Store only the name of the Membership Package will display in the cart. The individual components (line items) will not be displayed.
Note:The package is hidden only when the following conditions are met:
- There are no optional components in the package.
- The package has an end date.
- The hide/disable check box is selected for the dues package.
- The Price record associated with the dues package also has an end date and hide/disable selected.
For more information, see Removing an Association Dues Package
Adding a Gift to a Membership Package
Gifts can be added to membership packages as a complementary product. Adding a gift as complementary product to a membership package will prompt users who purchase that membership package (both in iWeb and eWeb) to make a donation. When adding a gift to a membership package, you will relate the gift to the dues product(s) associated to that membership package.
For step-by-step instructions on adding a gift to a membership package, view the Adding a Gift to a Membership Package help topic.
While you may add other types of products to a Membership Package as a complementary products, only funds will trigger the popup page prompt in eWeb.
Technical Information
Dues Renewal Implications
Every dues package points to a renewal package. The renewal package may be the same as the current package, or it may be different. For example, you may have a "new member" package that renews to a "full member" package, and that full member package may renew indefinitely to itself. Another example is you may have a "2008 package" which will renew to the "2009 package", which will in turn renew to a "2010 package", etc.
A Member will have a "current" and a "renewal" package, which is picked up from the dues package. At the time of selling a membership, you will choose the "current" package; based on the selected package, the member's "renewal" package will be whichever is the "renewal" package for that package. At the time of renewal, netFORUM will select the Member's renewal package to create the dues renewal invoice. As part of this process, the Member's new "current" package will become that renewal package, and the Member's renewal package will change to be the renewal package of the new current package's setup.
For example, suppose the Member record has the following:
- Current Package: A
- Renewal Package: B
The renewal package B is set up to point to package C as its own renewal package.
When the Member is renewed, after renewal, the Member record will have the following:
- Current package: B
- Renewal Package: C
Table Structure
When a dues package is added, a row is inserted into the mb_association_x_oe_package table with a pointer to the package product via the asp_pak_prd_key foreign key.
Additionally, two rows in the oe_product table are created.
- The first row is for the actual dues Product itself; this is the one with the "Membership Dues" Product Type.
- The second row in [oe_product] points back to the "product" for the package. Every Package is also represented by a product for that package. This is the product with the "Package" Product Type.
Additionally, a row is put in the mb_dues table with a pointer back to the first oe_product row (the one for the "Membership Dues" product type). This table has no "special" columns as it was intended to be used for its extender table in certain scenarios for custom dues calculations. But the baseline netFORUM application does not actively use the mb_dues table. A search through the netFORUM source code confirms this.
So, overall, when a dues package is saved, you will see the following new rows in these database tables (and their sibling Extender Tables):
- One row in oe_package
- One row in oe_product for the "Package" product type product.
- One row in oe_product for the "Membership Dues" product type product.
- One row in mb_dues
- One row in oe_product_package that links the dues product (in oe_product) back to the package. This is where the actual price is stored in pkg_price
- One row in mb_association_x_oe_package linking the package (via foreign key asp_pak_prd_key) to the Member Type (via foreign key asp_mbt_key).
- One row in the oe_price table linked to the product for the "Membership Dues" product. Note that the price field (prc_price) in this table is overridden by the package component price (oe_product_package.pkg_price).
- One row in the oe_price_attribute table linked to this price. This is not used by the application.
Here is a SQL query that looks at all of these together:
SELECT [Package prd_key] = pakPrd.prd_key, [Dues prd_key] = DuesPrd.prd_key, pkg_price, prc_price, pat.pat_key, due_prd_key, * FROM mb_association_x_oe_package JOIN oe_package ON pak_prd_key = asp_pak_prd_key JOIN oe_product_package ON pkg_pak_prd_key = pak_prd_key JOIN oe_price ON prc_key = pkg_prc_key -- the product for the actual package itselfJOIN oe_product pakPrd ON pakPrd.prd_key = pak_prd_key -- this is the "Package" product -- this is the "Membership Dues" product, accessed in -- a round-about way by way of the package price in oe_product_package.pkg_prc_keyJOIN oe_product DuesPrd ON DuesPrd.prd_key = prc_prd_key -- Price attribute of the price, not really used by applicationJOIN oe_price_attribute pat ON pat_prc_key = prc_key JOIN mb_dues ON due_prd_key = DuesPrd.prd_key WHERE asp_pak_prd_key = '323d17c7-17f7-4f15-b1db-3516fac14053'
