EWeb
eWeb is the netFORUM web application used by the public, members, non-members or prospects. The eWeb application is generated by the CMS tool in netFORUM. The letter e in eWeb means external.
The netFORUM eWeb site uses a div-based layout and bootstrap framework to allow the site to be more responsive. This allows for optimal display on various devices (PC, tablet, or phone).
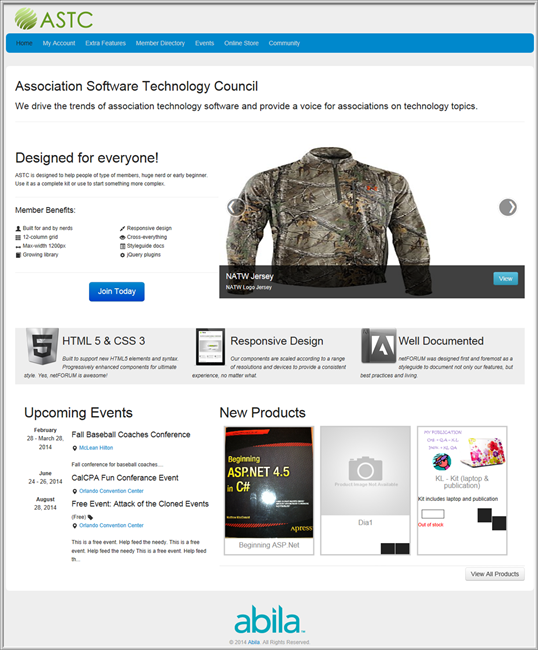
eWeb Home Page
The eWeb Home Page is divided into several sections.
The top-navigation bar gives you access to many areas within eWeb including the My Account page, Member Directory, Online Store, etc.
Logging Into eWeb
There are several areas on the eWeb site that do not require a user to log in to view the information. However, any section that deals specifically with a user or an organization will require users to log in. Some of these sections are My Account, Member Directory, and attempting to purchase items from the Online Store.
When you attempt to access an area of eWeb that requires a user to be logged in, you will be taken to the Sign In or Create an Account page.
Users who already have a netFORUM account will use the Login fields to log in. Users who do not have a netFORUM account can create an account from this page as well.
To log in to eWeb, complete the following steps:
- Enter the email address associated with your netFORUM account in the Email field.
- Enter the password associated with your netFORUM account in the Password field.
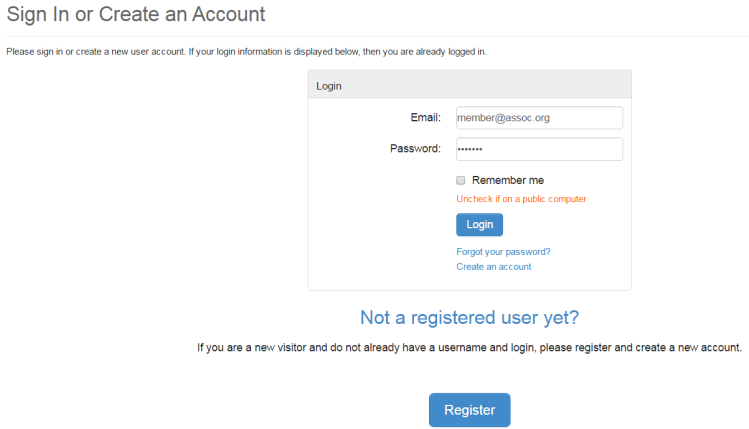 Login Fields Completed
Login Fields Completed - Click the Login button.
You will be taken to the My Profile page.
Note: Clicking the Remember Me check box will store your log in information in your browser. This will automatically log you into eWeb each time you attempt to access an eWeb page that requires login.
Forgot Your Password
The netFORUM eWeb site also features a convenient process for resetting your password should it be forgotten.
Complete the following steps for a forgotten password:
- Click the Forgot your password? hyperlink located on the Sign In or Create an Account page.
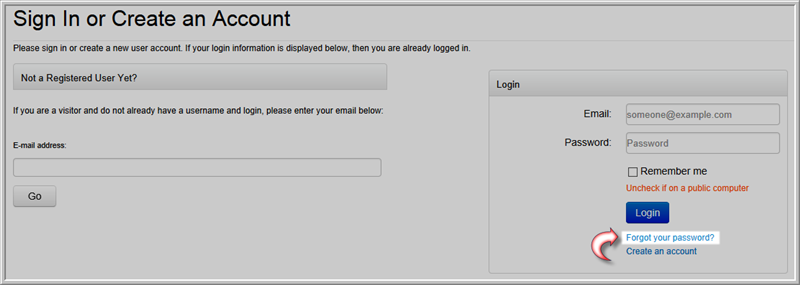 Forgot Your Password Hyperlink Highlighted
Forgot Your Password Hyperlink HighlightedThis will open the Forgot your password? page.
- Enter the email address associated with your netFORUM account in the Your email address field.
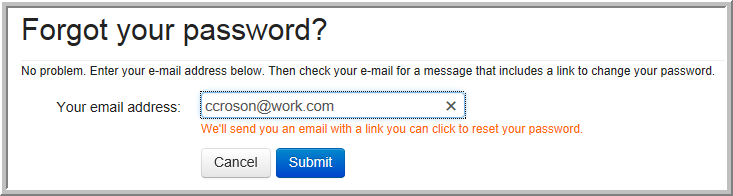 Forgot Your Password Page Completed
Forgot Your Password Page Completed - Click the Submit button.
The page will update to inform you that an email has been sent to that address with instructions on resetting your password.
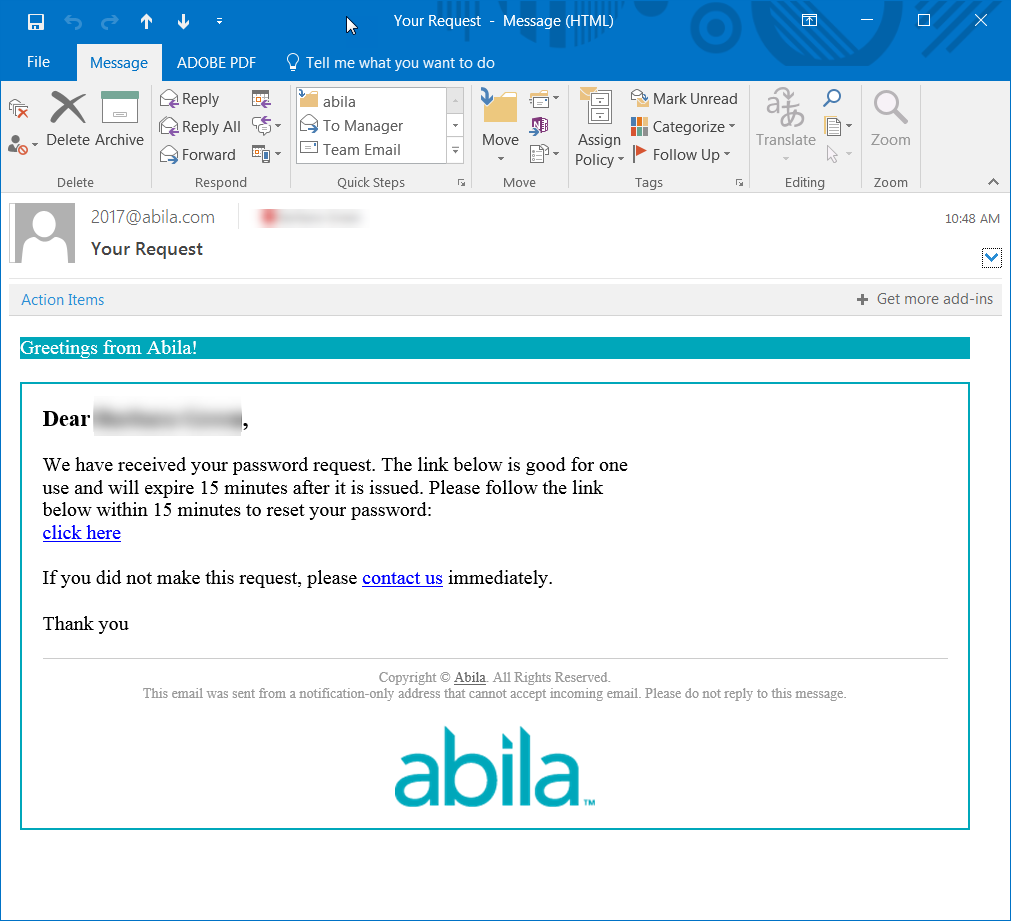 Email Containing Password Reset Instructions
Email Containing Password Reset Instructions - Within 15 minutes of receiving the email, click the click here hyperlink to open the Change My Password - Forgot Password page.
- Enter your new password in the new password field.
- Reenter your new password in the confirm new password field. The passwords entered in these two fields must match in order to continue.
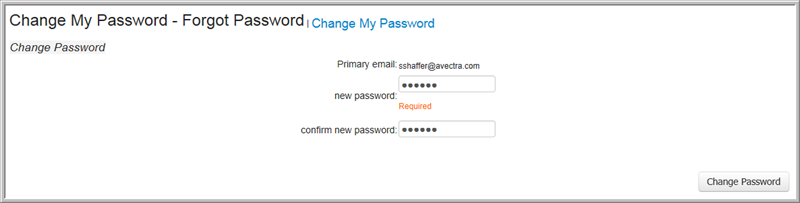 Change My Password Page with Fields Completed
Change My Password Page with Fields Completed - Click the Change Password button.
Your password is now changed and you will use this password for all future login attempts.
- The system sends a confirmation email to confirm the change.
Note: If you wait longer than 15 minutes, you cannot access the page that allows you to change your password. See Forgot Password - Technical Information for more on the expiration of the link. To have netFORUM send you a new link, start again at step one.
Important! If you receive a changed-password email, but you did not change your password, contact your system administrator immediately.
eWeb Sections
There are several sections in eWeb comprised of related pages. This section will list these sections and their corresponding pages.
My Account
The My Account section of eWeb contains pages pertaining to an individual or organization account on netFORUM.
Clicking the My Account tab opens the My Profile page in eWeb.
Hovering your cursor over the My Account tab expand the My Account flyout menu. This menu contains hyperlinks to several pages pertinent to your account.
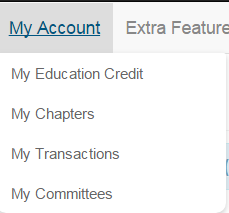
The following pages are available in the My Account section of eWeb:
- My Profile
- My Education Credit
- My Chapters
- My Transactions
- My Committees
Extra Features
Hovering your cursor over the Extra Features tab expand the Extra Features flyout menu. This menu contains hyperlinks to several commond pages on eWeb.
Clicking the Extra Features tab opens the Extra Features page in eWeb.
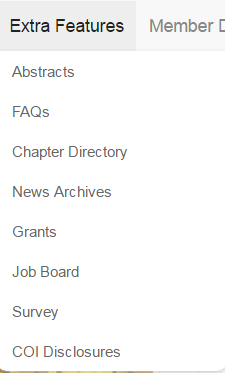
The following pages are available in the Extra Features section of eWeb:
- Extra Features
- Survey
- Abstracts
- FAQs
- Chapter Directory
- News Archives
- Grants
- Job Board
- Questionnaires
- COI Dashboard
Member Directory
Clicking the Member Directory tab opens the Search the Member Directory page.
Hovering your cursor over the Member Directory tab displays a hyperlink to the Organization Directory.
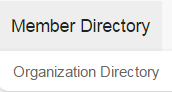
Events
Clicking the Events tab will open the Upcoming Events page in eWeb.
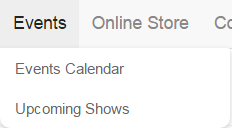
Hovering your cursor over the Events tab will expand the Events flyout menu. This menu provides hyperlinks to the following areas of eWeb:
- Events Calendar
- Upcoming Shows
Online Store
Clicking the Online Store tab will open the Online Storefront in eWeb where you can shop for various items, subscriptions, event registrations, etc.
Hovering your cursor over the Online Store tab will expand a menu providing you with a Events hyperlink that opens a section of the Online Store that allows you to specifically search for events.
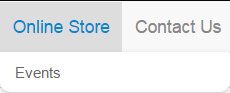
Clicking the shopping cart icon (highlighted at the top of the image above) will open your Online Shopping Cart. Here you can manage the items in your cart or finalize a purchase.
Community
Clicking the Community tab will open the Social Group List page. This page provides access to any social communities you are a part of.
