Setting Up Multifactor Authentication
Multifactor authentication (MFA) is an authentication method that requires two or more verification factors to gain access to a resource, such as an online account. You may also see multifactor authentication referred to as "OTP" (one-time passcode), or 2FA (two-factor authentication). It adds a layer of protection to the sign-in process.
For troubleshooting and frequently asked questions, click here or scroll down to the bottom of this page.
Note: A current, valid email address is required to set up MFA. To confirm or update your email address, follow the steps outlined here, or go to the FAQ section at the bottom of this page.
Follow the steps below to set up multifactor authentication.
If you already have an authenticator app, proceed to step 2.
If you do not have an authenticator app, start with step 1 below.
Note: You only need to set up multifactor authentication once. After you've set it up, each time you log in to the service, you will only be prompted to enter the six digit passcode from your authenticator app (see step 6).
1. Download an authenticator app
Authenticator apps generate a one-time code (typically six digits) to confirm that it's you signing in to a website. You can choose from a variety of free-to-use authenticator apps. Install an authenticator app on your phone (or other mobile device) to proceed.
Note: Currently supported authenticator apps are Google Authenticator, Microsoft Authenticator, LastPass Authenticator, Okta Verify, and Duo Mobile. You can download any of these from your mobile device's app store (Google Play for Android devices, and App Store for Apple devices). All of these options are free.
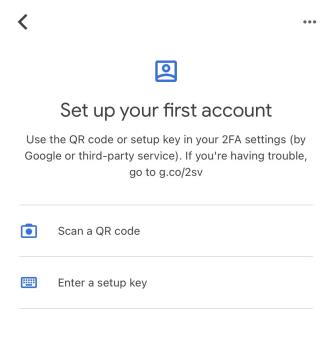
This is an example of a typical authenticator app interface. You can add multiple accounts to your authenticator app to use with other services. This example shows the Google Authenticator interface for setting up a new account to use with multifactor authentication.
2. Log in to your Community Brands product
Log in to the service.
Note: A current, valid email address is required to set up MFA. To confirm or update your email address, follow the steps outlined here, or go to the FAQ section at the bottom of this page.
If this is your first time logging in with multifactor authentication enabled, we will send you an email with a link to set up multifactor authentication.
You will only need to do this step once, the first time you log in.

A screenshot of the email we will send you to set up multifactor authentication.
Click the link in the email to continue with setup.
Some Internet Explorer 11 users will not be able to set up multifactor authentication unless they make edits in their browser by going to Tools > Internet options (usually indicated by a gear icon in the top right corner of the browser window).
Note: Make sure to follow both processes below.
From the Internet Options pop-up window, follow the steps outlined in the images below:
1. Open the Security tab.
2. Click Trusted sites.
3. From the menu, click the Custom level... button.
4. Scroll until you see the Miscellaneous category. Under "Access data sources across domains", select the Enable option.
5. Scroll until you see the Scripting category. Under "Active scripting", select the Enable option.
6. After making both selections, click the OK button. This will close the pop-up window.
7. Click OK again to exit the Internet Options pop-up window.
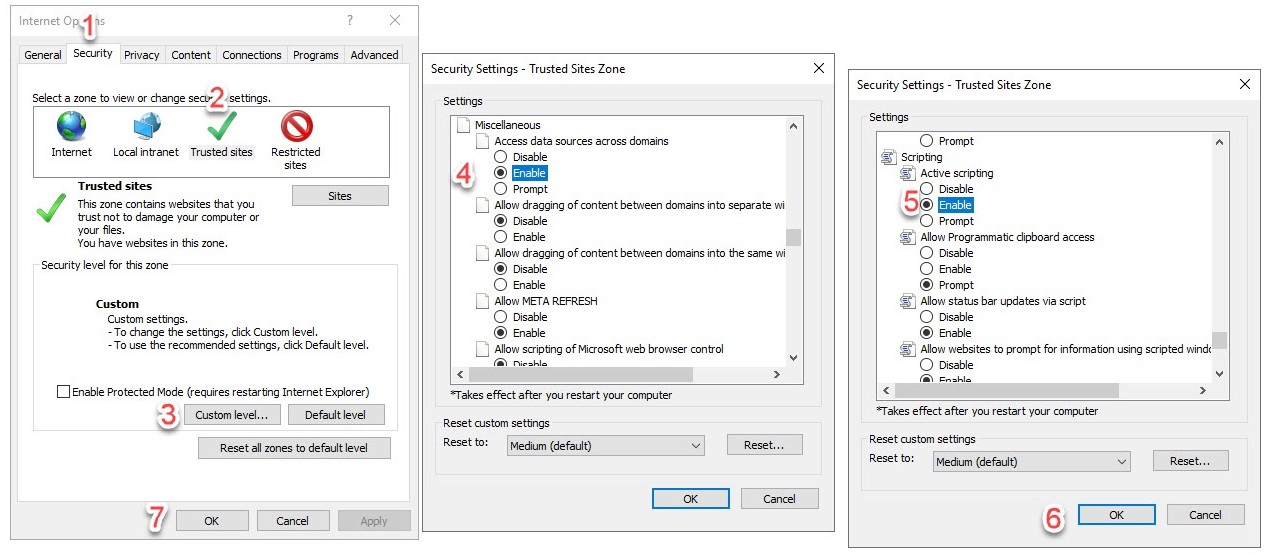
Now we will repeat the process, except instead of making changes under the Trusted sites category, we will make changes under the Internet category.
From the Internet Options pop-up window, follow the steps outlined in the images below:
1. Open the Security tab.
2. Click Internet.
3. From the menu, click the Custom level... button.
4. Scroll until you see the Miscellaneous category. Under "Access data sources across domains", select the Enable option.
Note: You do not need to make changes in the Scripting category for this step.
5. Click the OK button. This will close the pop-up window.
6. Click OK again to exit the Internet Options pop-up window.

3. Create security questions
After you click the link in the setup email, you will be prompted to create three security questions. These will be used to verify your identity if you cannot remember your login information.
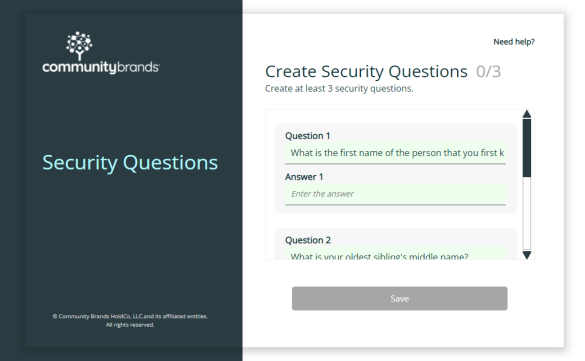
Create a minimum of three security questions and answers.
4. Use your authenticator app to scan the QR code (or enter the manual code)
After you've entered your security questions and answers, the next page will display a QR code to scan.
If you have just downloaded an authenticator app for the first time, here are some examples of what you may see.
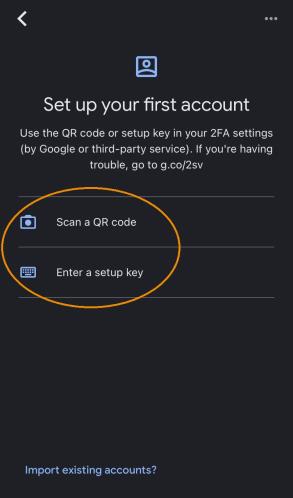

Note: The example on the left is the landing page for the Google Authenticator app. The example on the right shows Duo Authenticator's landing page.
If you already have an authenticator app downloaded, you can add an account at any time. Most interfaces use a "+" button to add an account. See the images below, with the "Add Account" option circled for each app interface.
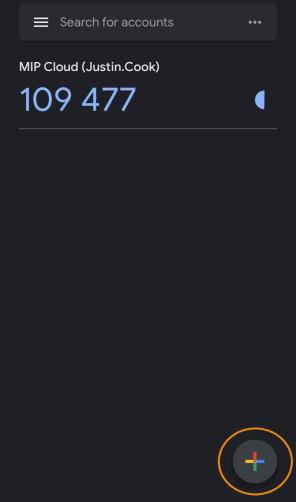
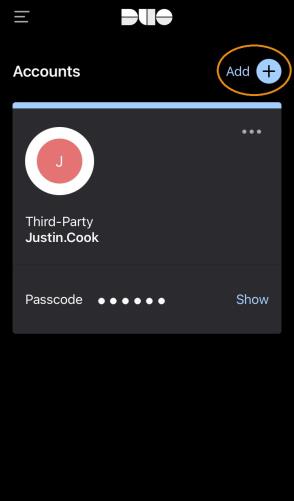
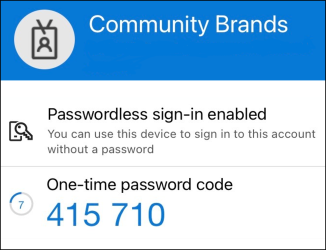
Note: These are screenshots from Google Authenticator, Duo Authenticator, and Microsoft Authenticator.
Open your authenticator app on your mobile device and scan the QR code.
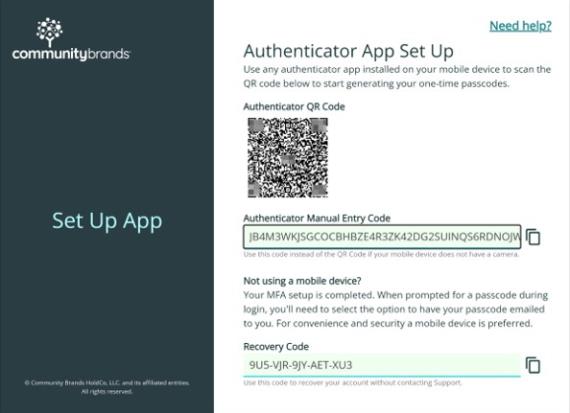
Scan the QR code with your authenticator app on your mobile device, or enter the manual code.
Note: If you are using a remote app launch from your desktop, you will receive this QR code in an email when you click "Send me a setup email" during login. For remote app users, enter the "Authenticator Manual Code" into your authenticator app.
Scanning the QR code will add your login email as an account on your authenticator app. You can use this same account to log in to any Community Brands services that require multifactor authentication.
We recommend saving the recovery code in a safe place. If you cannot access your account, this recovery code will allow you to recover your account.
5. Generate your one-time passcode (OTP)
Once your account is added to your authenticator app, the app will provide you with a six digit passcode. Use this passcode to log in to our service.
6. Enter the passcode from your authenticator app on the Community Brands login page
Enter the six digit passcode on the login page to log in to the service.
For future log ins, you do not have to scan the QR code. Your authenticator app will store the information for our service. When you log in, you will only need to enter the six digit passcode provided by the authenticator app. Open the authenticator app on your mobile device and your account information will be displayed.
Troubleshooting and FAQs
Multifactor authentication is an authentication method that requires two or more verification factors to gain access to a resource, such as an online account. It adds a layer of protection to the sign-in process. Community Brands products will begin implementing MFA into its login processes for customer data protection.
Only once. After you proceed through the initial setup steps outlined above, all you'll need to do in the future is generate and enter a six digit code (Step 6) from your authenticator app to log in.
Scan the QR code with your authenticator app to link your Community Brands product account to your authenticator app.
Some of the most popular authenticator apps are Google Authenticator, Microsoft Authenticator, LastPass Authenticator, and Okta Verify Authenticator. You can download any of these from your mobile device's app store (Google Play for Android devices, and App Store for Apple devices). All of these options are free and supported by Community Brands.
Contact our Customer Support team at 800-945-3278 for issues setting up your account.
If you do not have a mobile device, contact Customer Support at 800-945-3278 for assistance resetting your account.
If you are using a different mobile device, you can complete any of the following actions to reset your account.
-
Answer your security questions to generate a new QR code and set up a new account in your authenticator app, or
-
Enter your recovery code (from Step 3 of initial set up), or
-
Contact Customer Support by clicking "Send My Info Now", then calling 800-945-3278. Provide your reference code.

Yes, you can. Follow these steps:
-
Enter your credentials.
-
Click "Send me a setup email" in the My Application dialog.
-
Open the email and click the "Get Setup Codes" button. You will be prompted to create three security questions. These will be used to verify your identity if you cannot remember your login information.
-
Create a minimum of three security questions and answers.
-
Click "Save". Your MFA key is created.
-
In the My Application dialog, click "get a passcode".
-
Copy the MFA Passcode from your email and paste it into the My Application dialog.
-
Click the "Verify" button.
If you need help, contact Customer Support at 800-945-3278.
Yes - the six digit passcode resets each time you sign in to your Community Brands service.
The authenticator passcode you enter in the Community Brands login page must match the six digit code from your authenticator app. Verify that the code you are entering matches the code from your app.
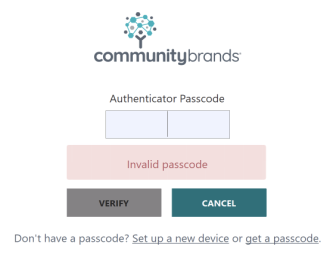
If you enter an invalid passcode too many times, you will be temporarily locked out from another login attempt for 4 minutes. If this occurs, wait 4 minutes and try logging in again with the code from your authenticator app.
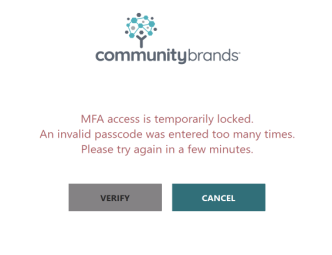
If you're having issues with your passcode, contact our Customer Support team at 800-945-3278.
To confirm or update your email address, follow the steps below:
1. Log into the Community Brands user portal at https://www.abilaonline.com.
2. Go to "Manage my profile" at the top right of the page.
_716x209.png)
3. Your profile page displays your email address. To update, enter a new email address in the "Email" field and save your changes.
_595x366.png)

