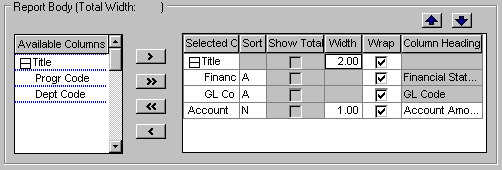Content Tab
|
Access this tab using Reports>{Any Report}>Content. |
Use this tab to determine what data to include in the report and to define the report layout. The Items by Page group box, which is optional, is used to divide data onto separate pages. The Report Body group box, which is required, is used to determine which columns appear on each page of the report.
Use the Items by Page group box to determine how the data is arranged per page. When an item is selected, the report starts a new page for each different item, and the item is printed in the header of each report page. To specify how to divide data, select an item in the Available Items box, and then click the Mover ( > ) to move the column to the Selected Items box.
Once an item is in the Selected Items box, you can specify how you want the item to Print in the header, as well as the Sort type of the report pages. The report might also allow you to show totals for the selected item and/or designate a print type of Page Break or Column. Each page in the report contains corresponding data for just that type of item. If you select multiple items, each page of the report will contain data that fits the criteria of that combination of items. For example, if you printed a Distribution Code list, and wanted all active codes to appear on one page, and the inactive codes on another page, you would select Status in the Available Items box. Similarly, if you wanted each page to contain information for just one distribution code, you would select Distribution Code in the Available Items box.
The Report Body group box is used to determine which columns, and ultimately their data, appear on each page of the report. To have a column appear in the report, select it in the Available Columns box, and then click the Mover ( > ) to move the column to the Selected Columns box.
The Available Columns box contains all columns that can be included in the report. Once a column is moved to the Selected Columns box, the column's sort type, heading, width, and wrap options can be changed. The report might also have an option to show repeated items in the column or show a total for numeric columns.
Please note that these two group boxes work closely in conjunction with one another. An item can be selected in the Items by Page group box or in the Report Body group box, but not in both. For example, if you move Status from the Available Items box to the Selected Items box, the system removes Status from the Available Columns box. To include Status as one of your columns, move Status from the Selected Items box back to the Available Items box. Then, the system displays Status as one of the available columns.
Note: All possible fields are discussed below. Your report will not include every field identified. Depending on the report, these fields may be displayed in a different order.
Items by Page: This group box label will either display as Items by Page or Items by Page and Combining Column, depending on the type of report you are running. Descriptions of the Items by Page group box are as follows:
- Available Items, Selected Items: Select an item in the Available Items box, and then click Mover ( > ) to move the item to the Selected Items box. Once an item is in the Selected Items box, you can specify the sort type for the item (which determines the order of the report's pages), and choose how the item will print in the page headers. The report might also allow you to show totals for the selected item and/or designate a print type of Page Break or Column. The order that the items display in the Selected Items box is the order they will appear in the page headers of the report. To change the order of the items, select one, and use the Up/Down Mover
 to move it. To expand either the Items by Page or Report Body mover box and hide the other, click Expand Group Box
to move it. To expand either the Items by Page or Report Body mover box and hide the other, click Expand Group Box  .
. - Sort: You can choose to sort items in Ascending or Descending order, or not at all (None). The system sorts the items in the order they are listed in the Selected Items box. Consequently, the first item listed in the Selected Items box is the primary sort. The next item is sorted within the primary sort item. Use the Up/Down Mover
 to change the order of items.
to change the order of items. - Show Total: If this box is selected, the system displays a total for the column. It must be a numeric column such as Debit, Credit, Variance, or Percentage. You cannot Show Totals for a document number column such as Document Amount or Invoice Amount.
- Print: Select how you want the item to print in the page header. The drop-down list displays a list of options to choose from.
- Type: After you move an item to the Selected Items box, select a print type of Page Break or Column.
- If Page Break is selected, the items (such as GL Code, Fund Code) print in the page heading while the columns (such as Current Year, YTD Change) you selected (in the Report Body), print as the column heading of the report. The system prints a separate page for each item.
- If Column is selected, the items (such as GL Code, Fund Code) print in the column of the report, while the Columns selected (in the Report Body), print in the first column of the report. The columns print in the order they are listed and are slightly indented. Only one of the codes can have this type selected. If the report is a combining style financial statement or the Statement of Activities, the Column Totals tab becomes available after selecting this type.
Report Body: Descriptions of the Report Body group box are as follows:
- Available Columns, Selected Columns: The Available Columns box contains all columns that can be included in the report. Select a column in the Available Columns box, and then click Mover ( > ) to move the column to the Selected Columns box. Once a column is in the Selected Columns box, the column heading, sort type and width of the column can be changed. You can determine if you want to show repeated items in the column, show a total for numeric columns, or allow text to wrap within the column. The order the columns display in the Selected Columns box is the order in which they will appear on the report. To change the order of the columns, select one, and then use the Up/Down Mover
 to move it. To expand either the Items by Page or Report Body mover box and hide the other, click Expand Group Box
to move it. To expand either the Items by Page or Report Body mover box and hide the other, click Expand Group Box  .
. - Sort: You can sort each column in Ascending or Descending order, or not at all (None). On the report, the system prints the columns in the order that they are listed in the Selected Columns box. However, the location of the column, does not affect the sort order. The first column with a sort type of Asc or Desc, is the primary sort. The next column with a sort type of Asc or Desc is sorted within the primary sort. For example, if the first column has a sort type of None, and the last column has a sort type of Asc, the report is sorted by the last column. Use the Up/Down Mover
 to change the order of the columns.
to change the order of the columns. - Show Total: If this box is selected, the system displays a total for the column. It must be a numeric column such as Debit, Credit, Variance, or Percentage. You cannot Show Totals for a document number column such as Document Amount or Invoice Amount.
- Width: Use this box to specify the width for the selected column. The total width for the columns displays next to "Report Body" on the tab.
- Wrap: If this box is selected, the text automatically wraps within the column. The text "breaks" on the spaces between words, while numbers are considered to be one word, regardless of commas or periods. Consequently, text does not wrap within a single word, but only when there is a space between two words. If the column is not wide enough for the text or number, an ellipsis appears before or after the text or number, such as Feder… or …,005.00. If this option is not selected, some text may be truncated, depending on the column width.
- Repeat Columns: If this box is selected, the system automatically repeats the report body title in the first column on subsequent pages. Note that the report body title is the only column that allows this option. It is available on all Financial Statement reports (Reports>Financial Statements). Statement Levels 1, 2 and 3 display as a repeated title (depending on the statement format and selected columns on the Report Body). Repeat Columns apply to both the Landscape and Portrait layout. These columns can be viewed in Print to Screen, Print Preview, and the actual printout. Repeated Columns also display in Export to XLS documents, as well as PDF documents.
- Column Heading: You can accept the default heading for each column of the report (the Selected Column name), or enter a new one here.
- Show Repeats: If this box is selected and the data for a column is identical for at least two consecutive rows, the system prints the data for each row. Otherwise, the duplicate data is printed only once. The box is disabled if this option is not available for a particular column.
For example, the table below represents columns and rows in a report. If the Show Repeats option is not selected for GL, Program, and Fund, then 11000 and 41001 will not print in the 2nd and 3rd rows, and 100 will not print in the 2nd row.
|
GL |
Program |
Fund |
Amount |
|
11000 |
41001 |
100 |
100.00 |
|
11000 |
41001 |
100 |
50.00 |
|
11000 |
41001 |
150 |
25.00 |
- Next to "Report Body," the system displays the Total Width of all columns. This total includes the space between each of the columns (0.2"). The minimum column width you can enter for an individual column is 0.1", while the maximum is 7.0".
- If the report has a Column Totals tab, it works in conjunction with the Items by Page group box on the Content tab (combining style financial statements and the Statement of Activities will have this tab). When you move a code to the Selected Items and choose a Type of Column, the Column Totals tab becomes available. When this option is activated, any combination of codes can be subtotaled, and those subtotals can be printed in one column on the report.
- When using a date override custom column in a formula custom column, the date override column must be included as a column in the report body to make the formula column work properly.