Setup Tab
|
Access this tab using Reports>{Any Report}>Setup. |
Use this tab to assign a Report Name and designate whether or not to include the report name on the actual report. The report name can be printed in the header or the footer of the report. The report name and header and footer information are displayed on the Setup tab of every report.
You can set up a new report, choose an existing report, or select a default report provided by the system.
- To create a new report (or modify an existing one), enter the report name, and then use the subsequent tabs to customize the report. We recommend limiting your report name to strictly alphabetic (A through Z) or numeric characters (0 through 9). You cannot use symbols, such as: | " ; [ ] % # ? in your report name.
- To use Default Reports, select one from the drop-down list.
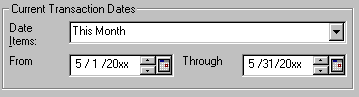
If the tab includes the Current Transaction Dates group box, specify the date range of the data to include in the report.
- Select a valid report period from the Date Items drop-down list.
- If any date item except Custom is selected, the next time you access the report the system retains the date item while the opening and ending balances reflect the current dates.
- If Custom is selected, enter dates in the From and Through boxes.
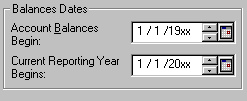
If the tab includes the Balance Dates group box, specify the date range of the data to include in the report. The Account Balances Begin date and Current Reporting Year Begins date are used to obtain the beginning balances for the Opening Balances date.
The Current Reporting Year Begins date defaults to the organization's Fiscal Year Begins date. (A Fiscal year-ends date was entered when the organization was created by the Administrator using the File>New Organization wizard.)
To produce a report based on a different fiscal year, the Account Balances Begin date displays the first day of the organization's fiscal year and the Current Reporting Year Begins date displays the first day of the different fiscal year.
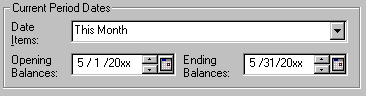
If the tab includes the Current Period Dates group box, you can specify the reporting period for the report. You can select from standard reporting period choices using the drop-down list, or set the exact range by entering the date range in the Opening Balances and Ending Balances boxes. The Opening Balances date and the Ending Balances date determine what data prints on the report.
The Opening Balances date determines the date of the beginning balance for the report, as well as, the date to begin showing detail.
The Ending Balances date determines the date at which to discontinue showing detail or the date at which to show the ending balance.
Note: All possible fields are discussed below. Your report will not include every field identified.
Report Name: Enter a new report name or select an existing one from the drop-down list. The system displays the date and time the report was last modified (and saved) to the right of the Report Name box.
Print Name In Header, Footer, Do Not Print: You can choose to print the report name in the header, footer, or not at all.
Page Footer Included: Select this check box to include a page footer with the page number, date, and report name.
Date Items: Select a valid report period from the drop-down list: This Month, This Quarter, This Year, Last Month, Last Quarter, Last Year, or Custom. The system defaults to This Month.
- If you select any report period except Custom, the next time you access the report, the system retains the date item while the opening and ending balances reflect the current dates. The system calculates these dates using either the system date or the default reporting date. (The default reporting date is set up using the Options>Customize Workstation Settings>Reports tab.)
- If the date item is Custom, the system always retains the last date range entered in the From and Through or Opening and Ending Balances boxes.
From, Through: These dates determine the detail data included in the report. In the Through box, enter the end of the report date range. Essentially, this is the end date for the transaction or detail information.
Opening Balances, Ending Balances: These dates determine the data included in the report. In the Ending Balances box, enter the end of the report date range here. Essentially, this is the end date for the balances.
Account Balances Begin: Enter the date when you want the account balances to start for this report. Typically, you will enter the first day of your organization's open fiscal year. This date is the opening balances date.
The account balances begin date refers to the date entered as the Beginning Balances for the organization and/or the date following the fiscal year that was closed (Activities>Close Fiscal Year).
Current Reporting Year Begins: This date represents the beginning date for the Current Reporting Year. Normally, this date is the same as the Account Balances Begin Date. Furthermore, this date must be the same or later than the Account Balances Begin date. You do not have to close a fiscal year before printing reports for that year. Additionally, you do not have to close a year just ended before you can generate reports for the new year.
When creating a General Ledger or Financial Statement report where the Account Balances Begin date and Current Reporting Year Begins date differs, the system simulates a year-end close for the report. A sentence displays at the bottom of the tab to indicate this (A Year-End Close will be simulated for this report).
Financial Statement Format: Select the financial statement format to include in this report. This is the Format Name that was assigned when the statement was set up using the Reports>Financial Statements>Create Statement Formats form. For the GASB Statement of Activities report, select the GASB statement format that was set up using the Reports>GASB Reporting>Create GASB Statement Formats.
When you created your chart of accounts (Maintain>Chart of Accounts Codes), if you selected a Designation Code (other than N/A), the system automatically updated <Default> formats (Reports>Financial Statements>Create Statement Formats) based on those account codes and their designations. This <Default>format is available for selection in this drop-down list on the following reports: Reports>Financial Statements>Balance Sheet, Combining Balance Sheet, Statement of Revenues and Expenditures, Combining Statement of Revenues and Expenditures, Statement of Revenues and Expenditures by Period, Statement of Financial Position, Statement of Activities, and Statement of Cash Flows.
A Year-End Close will be simulated for this report: This sentence displays at the bottom of the form when the Account Balances Begin date differs from the Current Reporting Year Begins date. It appears on the Setup tab of all General Ledger Analysis, Financial Statement, and Allocation Management Pre-Allocation reports, and only displays while the system is checking the balance dates. It indicates that the system will simulate a year-end close or cross year for this report. For more information, see Overview of Cross Year Reports.
- If the Current Reporting Year Begins date is before the Account Balances Begin date, the system performs a cross year report. If you print a report and it crosses the organization's fiscal year, the system ignores open balances.
- If the same date is used for both the Account Balances Begin and Current Reporting Year Begins, and the ending date crosses the organization's fiscal year beginning date, the system performs a cross year report, so totals are not doubled.
- This process produces a report based on a fiscal year range that is different than the organization's fiscal year, or produces an accurate current year report when a prior fiscal year is still open. Normally, a report's beginning balances and the current reporting amounts should be the same, as if the organization was set up on the fiscal year being reported, and the prior year being closed. However, this feature produces reports on any range of dates, instead of the organization's actual fiscal year, and as if the year-end closes had been performed.
- This feature allows you to process a report in a prior year. The fiscal year does not have to be closed, but the system "acts" like it is.
- Create as many reports as needed. Be sure the report names are easily recognizable and relate to either how the reports are set up or who created them.
- The system allows you to open this form multiple times, so more than one report can be set up and/or printed at the same time.
- By default, the Clear Fields on Save option is selected on the Options>Customize Workstation Settings>Preferences tab. When you are running reports, you may want to clear this option. If you do not, each time you save the report, you will need to reselect the Report Name from the drop-down list on the Setup tab.
- When processing very large reports, select the "Generate Large Reports to Disk Before Viewing or Printing" option using the Options>Customize Workstation Settings>Reports tab. The reports are temporarily stored until closed, instead of using up memory.
- If you change printers, the orientation of your existing reports may need to be changed. For example, if you have a report setup with an orientation of landscape, and you install a new printer, the next time you run the report, you may need to reset the orientation from portrait back to landscape.