Attachments
- How do I add an attachment?
- How do I view or delete an attachment?
- How do I review my transaction attachments?
How do I add an attachment?
If you want to add an attachment, complete the following steps:
- On the form, click
 to display the Manage Attachments form.
to display the Manage Attachments form. - Select a folder from the Category/Sub-Categories section.
- Click New. The selected Category/Sub-category folder displays in the Selected Category box.
- Choose Linked or Encrypted for the Type.
- Enter a Name for the Attachment.
- Browse to the Source document.
- Click Save.
How do I view or delete an attachment?
If you want to view or delete an attachment, complete the following steps:
- On the form, click
 to display the Manage Attachments form.
to display the Manage Attachments form. - Select a folder from the Category/Sub-Categories section.
- Select an attachment from the list of attachments.
- Click View or Delete.
How do I review my transaction attachments?
I have attached electronic copies of my invoices, how do I review them?
Attachments are document images and other files that are associated with database records using the paperclip image available in transaction entry screens.
The most common method of reviewing attached documents is to access the posted transaction and click on the paperclip icon.
- You will need to locate the session ID and document number. If you do not know the session and document you can run a Posted General Ledger Transactions report and filter for appropriate vendor, date range, transaction source, etc.
- Once you locate the information, access that appropriate transaction screen. (i.e. --Transactions >Enter Cash Receipts, Enter Cash disbursements, Enter A/P Invoices, etc,). This is an example to review an API attachment.
- Enter the session ID found on the report. The information will be grayed out because the session has been posted. But you can still choose Start at the bottom of the screen to review the information.
- Next, select the specific invoice number from the drop-down list.
- Click the
 button. You should be able to check the attachment and click on the view button. (See example below.)
button. You should be able to check the attachment and click on the view button. (See example below.) - The attachment displays.
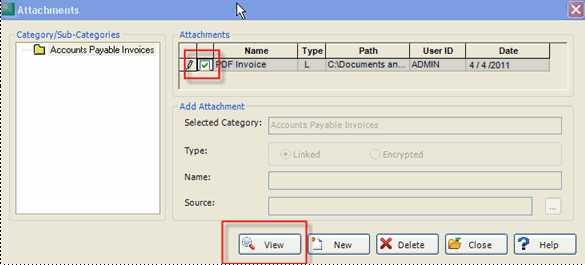
An alternative method to display attachments is through Display Balances.
- In this example we review Vendor Balances. Select Activities>Accounts Payable>Display Vendor Balances and expand the Document and then double click on the Invoice to display the entry information. Then you can click the
 button to review the attachment.
button to review the attachment. - Instead of selecting the expand (+ ) next to the API, just double-click on the invoice to open the invoice, the
 button displays in the upper right hand corner. Repeat Step 5 above for viewing the attachment.
button displays in the upper right hand corner. Repeat Step 5 above for viewing the attachment.