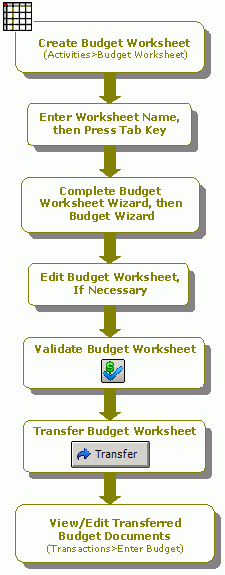How Do I Create a Budget Worksheet?
The Budget Worksheet is a powerful aide in the development of budgets. This checklist outlines the procedures used to create, edit, validate, and transfer a Budget Worksheet. If needed, review the checklist for Setting Up Budget.
To Create a Budget Worksheet
The easiest way to create a budget worksheet is to use the Budget Worksheet and Budget wizard.
- Open the Activities>Budget Worksheet.
- Enter a new worksheet name in the Worksheet Name box, and then press the Tab key.
- Follow the fields on the screen and complete the Budget Worksheet wizard.
- When given the option, open and complete the Budget wizard.
- Click the Finish button on the final panel of the Budget wizard. Once this process is complete, you will return to a completed-but not validated-Budget Worksheet.
For each worksheet, the Budget Worksheet wizard can only be run once. However, use the Worksheet Properties tab to edit the account types and custom column headings that were entered in the Budget Worksheet wizard. If the Worksheet Properties tab is used to change account types, click Save to have the system automatically validate the worksheet after making changes. This will ensure that the worksheet's new properties do not create any errors. Note the worksheet's segments and budget effective dates cannot be edited, if changes are required a new budget worksheet must be created.
Note: The parameters entered in the Budget Worksheet cannot exceed the limit of 60,000 cells. If you receive an error message, decrease the size of the worksheet by adding filters or adjusting the budget cycles.
To Edit a Budget Worksheet
Until a budget worksheet is transferred, it can be edited any time. Use one of the following methods to edit the worksheet:
- Use the Properties tab to review the information set up on the budget worksheet, and to edit a worksheet's Account Types.
- Run the Budget Wizard to add or append data to an existing budget worksheet. To begin, select the row you want to begin entering data and click
 . Run the Budget wizard as many times as needed. However, keep in mind that the system may create duplicate entries if the same or similar criteria are entered each time the wizard is used. Data generated by this wizard is inserted on the row you select.
. Run the Budget wizard as many times as needed. However, keep in mind that the system may create duplicate entries if the same or similar criteria are entered each time the wizard is used. Data generated by this wizard is inserted on the row you select. - Enter line items. Enter as many line items as needed. Note that entries are not validated as you type.
- Edit line items. Edit line items by simply clicking in the cell and typing in new information. Information can be edited that was entered manually as well as data that was entered by the Budget wizard.
- Add/Remove rows. Use the right-click menu to insert and remove rows. To include comments anywhere on the spreadsheet, simply insert a row that is not selected for validation (such as, does not have a B in column A).
- Undo Last Action and Redo Last Action are available using the right-click menu or undo the entire worksheet by clicking the Undo button.
- Refresh rows using the right-click menu or refresh the whole worksheet by clicking the Refresh button.
- Choose Modify Selected Items from the right-click menu to perform a variety of edits, such as increasing the selected items by a monetary amount, increasing them by a percentage, allocating a fixed monetary increase among the items, and so on.
- Multi-select and modify items. Modify any group of individual cells. To multi-select cells, hold down the Control or Shift key while clicking on each cell. (The Control key allows the selection of non-consecutive items, while the Shift key allows only the selection of consecutive items.)
To Validate a Budget Worksheet
- To validate a selected row or a selected set of rows choose Validate Rows using the right-click menu.
- To validate the entire worksheet, click
 on the Budget Worksheet. Every budget worksheet must pass validation before transferring it.
on the Budget Worksheet. Every budget worksheet must pass validation before transferring it.
To Transfer a Budget Worksheet
Note: The budget worksheet must pass validation before you will be able to access the Transfer Budget Worksheet form.
- Click Transfer
 .
. - Once transferred, view/edit the documents in the session (Transactions>Enter Budget). All transferred budget sessions have a BP (Batch-to-Post) status.
- Any changes made to a previously transferred budget worksheet cannot be transferred. Transferred budget worksheets can be deleted from the Transactions>Enter Budget form. When a transferred worksheet is deleted, the status for the worksheet remains Transferred. However, you can copy the worksheet, edit the copy, and then transfer the copy.