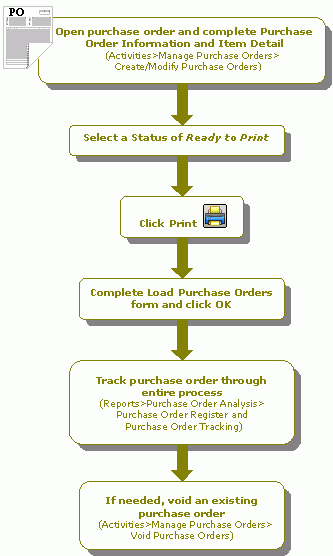How Do I Create a Purchase Order?
You can create purchase orders that are Receiving or Skip Receiving type and can be with or without encumbrances. This checklist creates a Receiving/Skip-Receiving purchase order without encumbrances; if generating encumbrance entries from a purchase order, refer to the Creating a Purchase Order with Encumbrances checklist. You may also want to review the Setting Up Purchase Orders and Including a Requisition in a Purchase Order checklists.
- Open the purchase order (Activities>Purchase Orders>Create/Modify Purchase Orders), and then complete the following tabs:
- PO Information tab - Specify purchase order information, such as the number and description and whether or not to Skip-Receiving. (Initially the purchase order is set up with a status of In Process.)
- Item Detail tab - Enter the items to include in the purchase order.
- Select a Status of Ready to Print (on the PO Information tab), when the purchase order is complete.
- Click Print
 . (You can print the current purchase order or all purchase orders.)
. (You can print the current purchase order or all purchase orders.) - Complete the Load Purchase Orders form. (Make note of the purchase order number assigned here. You will need to select this number to reprint or modify the purchase order.)
- Click OK to print the purchase order.
- A message displays asking if the purchase order printed correctly.
- If you click Yes, a purchase order is created with the number assigned on the Load Purchase Orders form. Then, the Create/Modify Purchase Orders form appears so you can begin entering another purchase order.
- If you click No, the Unprinted or Damaged Purchase Orders form displays. You can then select the purchase order to reprint. The system will not create a purchase order until you have answered Yes to this message.
- To track a purchase order through the entire process, use the Reports>Purchase Orders>Purchase Order Register and Purchase Order Tracking reports.
- If needed, use Activities>Purchase Orders>Void Purchase Orders to void an existing purchase order.