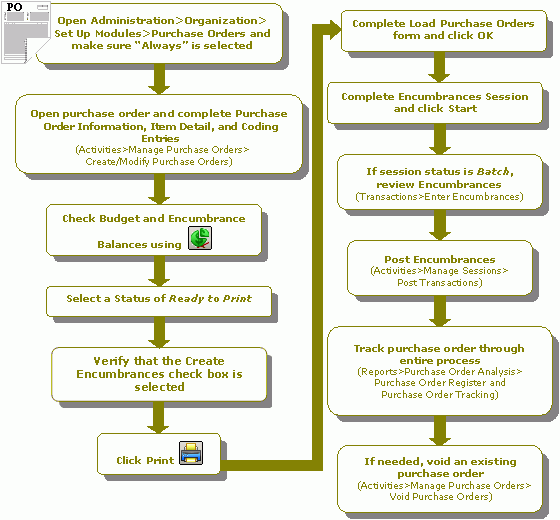How Do I Create a Purchase Order with Encumbrances?
The following is a checklist for creating a purchase order with encumbrance entries. If you are only creating a purchase order, refer to the Creating a Purchase Order checklist. You may also want to review the Setting Up Purchase Orders and Including a Requisition in a Purchase Order checklists.
- Select the Create Encumbrance from Coding check box with Administrative user rights, on the Organization>Set Up Modules>Purchase Orders form to automatically select the Create Encumbrance check box on all purchase orders.
- Open the purchase order (Activities>Purchase Orders>Create/Modify Purchase Orders), and then complete the following tabs:
- PO Information tab - Specify purchase order information, such as the number and description and whether or not you want to Skip-Receiving. (Initially the purchase order is set up with a status of In Process.)
- Item Detail tab - Enter the items to include in the purchase order.
- Coding tab - Enter encumbrances to purchase order items or accept coding from Item Detail tab.
- Check balances for the current purchase order, if you have the rights, using Check Budget and Encumbrance Balances
 .
. - Select a Status of Ready to Print (on the PO Information tab), when the purchase order is complete.
- Click Print
 .
. - Complete the Load Purchase Orders form. (Make note of the purchase order number assigned here. You will need to select this number to reprint or modify the purchase order.)
- Click OK to print the purchase order.
- Complete the Encumbrances Session, and then click Start.
- A message displays asking if the purchase order printed correctly.
- If you click Yes, a purchase order is created with the number assigned on the Load Purchase Orders form. Then, the Create/Modify Purchase Orders form appears so you can begin entering another purchase order.
- If you click No, the Unprinted or Damaged Purchase Orders form displays. You can then select the purchase order to reprint. The system will not create a purchase order until you have answered Yes to this message.
- If the session status is Batch-To Post or Batch-To Suspend, review the encumbrances using Transactions>Encumbrances>Enter Encumbrances. Notice that the General Ledger and Distribution Codes created the transaction lines automatically. Any other encumbrances can also be entered on this form without creating purchase orders for them. To do so, refer to the Entering and Liquidating Encumbrances checklist.
- Post the encumbrances using Activities>Manage Sessions>Post Transactions.
- To track a purchase order through the entire process, use the Reports>Purchase Orders>Purchase Order Register and Purchase Order Tracking reports.
- If needed, use Activities>Purchase Orders>Void Purchase Orders to void an existing purchase order.