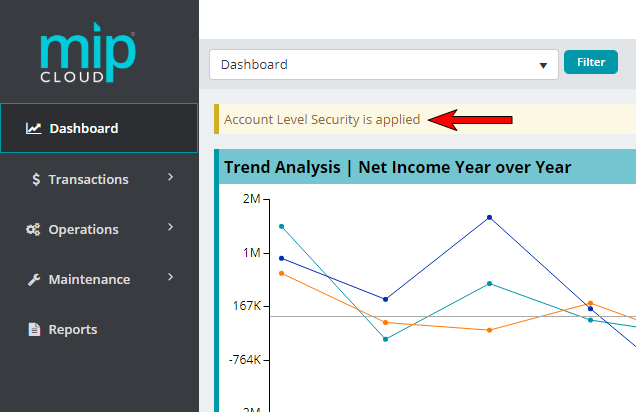Getting Started
This topic provides an overview of the MIP Cloud application, including the basic screen layout and a description of the following elements and controls that are available from all pages of the app: , Help, Change Organization | Sign Out Menu, and Expand/Contract.
Layout of MIP Cloud
The layout of the MIP Cloud application consists of four regions:
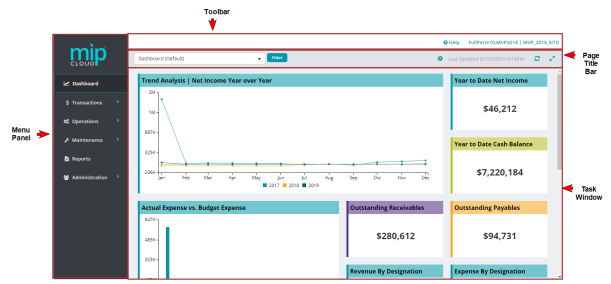
Menu Panel
The Menu Panel is located on the left side of the application window, and contains the main menu for MIP Cloud. This menu includes links to the these main functions of the application: Dashboard, Transactions, Operations, Maintenance, Reports and Administration.
Toolbar
The Toolbar is the narrow white strip at the top of the application window. It offers links to these options that are available at all times: the Help menu, the Change Organization|Signout menu, and the 9-dot menu.
Page Title Bar
The Page Title Bar is located at the top of the Task Window, and displays the name of the currently loaded application page, navigation to a previous when available, and the expand/contract tool.
Task Window
The Task Window is the primary working area for MIP Cloud. When you select an option from the main menu, the corresponding page is loaded into the Task Window.
Expanding and Contracting the Task Window
For some tasks, it may be useful to increase the screen space allotted to the Task Window. You can do this from any page by clicking or tapping the ![]() symbol on the right-hand side of the Page Title Bar. When you do this, the Menu Panel narrows to an icon-only format, the Toolbar collapses, and the Task Window expands to occupy the additional space. To restore the window to its default format, click or tap the
symbol on the right-hand side of the Page Title Bar. When you do this, the Menu Panel narrows to an icon-only format, the Toolbar collapses, and the Task Window expands to occupy the additional space. To restore the window to its default format, click or tap the ![]() symbol.
symbol.
Help Menu
To see the help menu, hover over  on the right-hand side of the toolbar from any page of the application. A menu similar to the following appears:
on the right-hand side of the toolbar from any page of the application. A menu similar to the following appears:
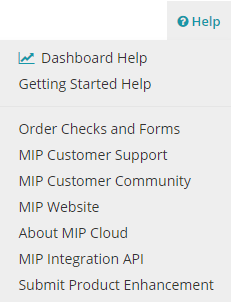
The menu item above the divider is the context-sensitive help topic for the page you are currently on. Click or tap this item to display the corresponding help in the Task Window. For more information, see the Help Utility topic.
The remaining Help Menu links lead to useful informational pages on the MIP Cloud website.
When the Task Window is expanded, the toolbar is not visible. To reach Help contract the Task Window.
Change Organization | Sign Out Menu
Your login ID and the name of your current organization are displayed on the right end of the toolbar. Hover over this to see the Change Organization | Sign Out Menu.
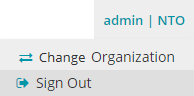
Change Organization
If you have access to more than one organization in MIP Cloud, you can use Change Organization to change from one organization to another.
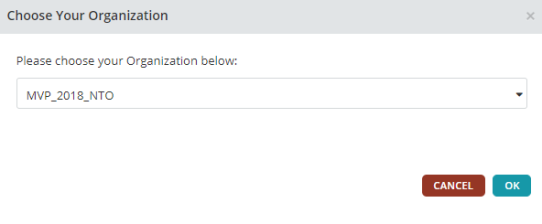
Select an organization from the drop-down list. The next time you sign in, you will continue to use the last organization you selected.
When the Task Window is expanded, the toolbar is not visible. To reach the Change Organization | Sign Out menu contract the Task Window.
Sign Out
Click Sign Out to leave MIP Cloud and return to SIgn In.
When the Task Window is expanded, the toolbar is not visible. To reach the Change Organization | Sign Out menu contract the Task Window.
9-dot: Access your additional Community Brands Products
Click the ![]() icon to alternate between your Community Brands products (if applicable).
icon to alternate between your Community Brands products (if applicable).
Security, Access Rights, and MIP Cloud
For the most part, the help topics for MIP Cloud assume that you have all applicable access rights. If your permissions are more limited, your experience of the user interface is affected as described below.
Access Rights
There are currently three types of access rights associated with MIP Cloud: Accounts Payable Invoices, Budget, and Journal Vouchers. Access to Budget and Journal Vouchers is secured at the top level; in other words, you either have access to them or you don't. If you lack rights to either of these, the user interface is affected in the following ways:
Missing Journal Voucher rights: The Accounting Dashboard is not available; you can see only the Budget Dashboard. If you also lack Budget module rights, a sample dashboard displays instead. The Journal Voucher option does not appear in the Transactions submenu.
Missing Budget rights: The Budget Dashboard is not available; you can see only the Accounting Dashboard. If you also lack Journal Voucher module rights, a sample dashboard displays instead. The Budget option does not appear in the Transactions submenu.
Access to Accounts Payable Invoices is more complex in that it includes individual access rights. For an explanation of how these access rights affect Accounts Payable Invoices please contact your administrator.
Account Level Security
If you have access to only some of the accounts for your organization, your view of MIP Cloud will include only those accounts. For example, the Accounting Dashboard totals will incorporate only your accounts, as will the lists of account codes you can use during Transaction Entry. If you have any doubts as to which accounts you are entitled to work with, please contact your administrator.