Communicate
The Communicatelink on the Edit profile menu bar of the Individual Profile integrates with a third-party email tool such as Magnet Mail, HighRoads, or InFormz to provide you NetForum templates and the ease of emailing a list of customers from one of these tools.
This topic covers using the communicate icon on the Individual Profile page.
Sending an Email from the Individual Profile
Email integrations such as Magnet Mail, HighRoads, or InFormz are fully integrated, and you no longer see the Magnet Mail e-mail icon on individual profiles if you are on version 3 of Magnet Mail. Instead, you can use the Communicate icon to send email as you normally would including using NetForum email templates.
- Go to Modules > CRM > Find, List, Query Individual> Individual Profile.
- Click the Edit profile menu bar and then click the Communicatelink.
- The Send Correspondence form opens.
- Fill in the fields as described in the table below.
- Click the Choose File button.
- Browse to the file you want to attach and click the Open button. The file name appears beside the Choose File button.
- Click the Attach button. The file name moves to the attachment(s) field.
- Highlight the file name of the file you want to remove.
- Click the Remove button.
- Click the Send Test Message button to send the test message. Click the Send Messages Now! button to send all messages. Click the Cancel button to cancel sending messages.
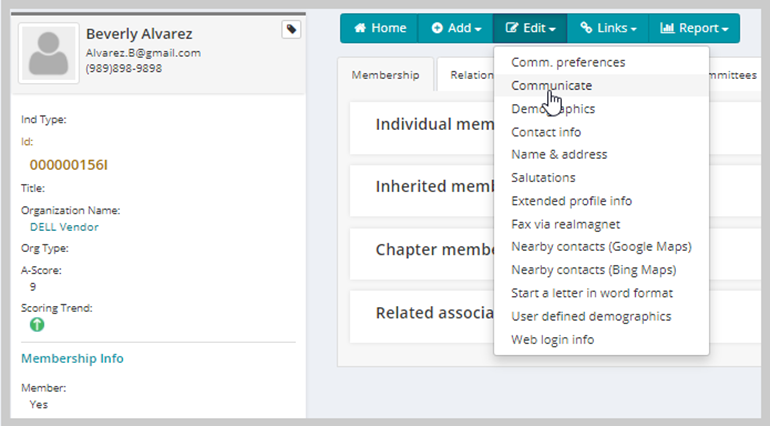

| Field Name | Required? | Description |
|---|---|---|
| description | Optional |
Enter a description that explains the purpose of the email for reference for your internal staff. The recipient does not see this. Description is stored in the communication archive table. |
| communicate using | Optional | Use the default, User Preferences, to send the communication to each recipient's preferred communication type. Selecting another value in this drop-down will override each recipient's preference. |
| mailing type | Required |
Select what type of mailing this is. Note: Customers can opt-out of communication based on the mailing type. For example, if a customer has opted-out of Advertisements, that customer will not get an email if you choose Advertisement in this field. |
|
Seed List |
Optional | Select a Mailing List in this drop-down list to send a copy of this email to everyone in the seed list. Only mailing lists that are configured to be a Seed List are available. |
| from | Required | Select the email address that will show in the from field of the email. This defaults to your NetForumUser Email Alias, which you can edit in the User's Record in the Admin Module. |
| reply to | Optional | Select the email address that will show in the reply to field of the email. This defaults to your NetForumUser Email Alias, which you can edit in the User's Record in the Admin Module. |
| cc | Optional | Enter the email addresses of the people who should receive a copy of this email. The e-mail recipients specified in the CC and BCC fields will receive a copy of every email sent. If there are 10 recipients, they will receive 10 e-mails. If there are 1,000 recipients, they will receive 1,000 e-mails. |
| bcc | Optional | Enter the email addresses of the people who should receive a copy of this email, but whose address should not be viewable. The e-mail recipients specified in the CC and BCC fields will receive a copy of every email sent. If there are 10 recipients, they will receive 10 e-mails. If there are 1,000 recipients, they will receive 1,000 e-mails. |
| template | Optional | Select a template from a list of existing templates with the merge codes already included. This drop-down list is exactly the same as the list in the Create a Word Merge Document icon. The template menu is filtered based on each template's List Type. For example, if you click the communicate icon from an Individual Profile, or from a list of Individuals, you will only see templates that have a List Type of Individuals. Selecting a template from the drop-down list automatically populates the HTML Template and the Plain Text Template with the data from that template, including merge fields. |
| subject | Optional | Enter the text that should appear as the subject of the email. The subject is tied to the template. |
| Send with High Priority | Optional | if checked, then the message will be sent with high priority. Depending on the recipient's email reader, high priority messages get classified accordingly. Outlook, for example, flags high priority emails with an exclamation point. |
| file to attach | Optional |
Choose the file you would like to attach to this email. When attaching files, be aware that file size might be restricted by the outgoing mail server, and by each recipient's mail server. To attach a file, use the following steps: |
| attachment(s) | Optional | A field to display multiple attachments. Use the steps in the file to attach field to add files to this field. To remove a file from this field, use the following steps: |
| available fields | Optional | TBD |
| background color | Optional | Click in the field to see a color-picker. Choose your color, then click the circle in the bottom right corner to have NetForum enter the Hexadecimal code for that color. Or enter the Hexadecimal color code. |
| HTML Template | Required | Enter your message here. If you are using IE, you can use the Cute Editor to format your HTML message. If you are using another browser, you can enter HTML code in the HTML Template field to format your HTML Message. |
| Preserve absolute path for links (for emails in html format) | Optional | Click this check box to make sure the email retains the absolute path for the links contained in it. |
| Plain Text Template | Required | Enter your plain-text message here. |
| # errors before abort | Optional | Enter the number of errors this emailing can encounter before it stops. This value is defaulted by the EmailAbortErrors system option. |
| password | Required | A password is required so users do not accidentally send email. The password is stored in the BlastEmailAccessCode system option. |
| send test message to | Optional |
Enter an email address for the test message. Tip: Try out the email and make sure it looks right by sending the test message to yourself. |
| as | Optional | Select the format for your test email. |
Process Flow for Communicate Page
Once a user has initiated a message to be sent from the communicate page using a messaging integration, NetForum performs the following steps to get the message sent:
- The Communicate Page collects the list of recipients with the necessary personalization data based on the template selected.
- An upload job for this list of recipients is started with the messaging vendor.
- When using MagnetMail, the email message is also passed to the vendor at this point, instead of after the upload completes.
- A messaging job is created to check the status of this upload job.
- When the upload job completes, the messaging job copies the NetForum template to the messaging vendor's system.
- The messaging job starts the job to send messages in the vendor's system.