Enabling IE Mode on Microsoft Edge
This topic covers the information regarding how to install and setup Microsoft Edge. Also, how to enable and use the Internet Explorer Compatibility Mode in the Microsoft Edge browser.
Microsoft Edge Installation and Setup
To complete the installation and setup for Microsoft Edge:
-
Go to the Microsoft's Edge webpage and click the START MICROSOFT EDGE button.
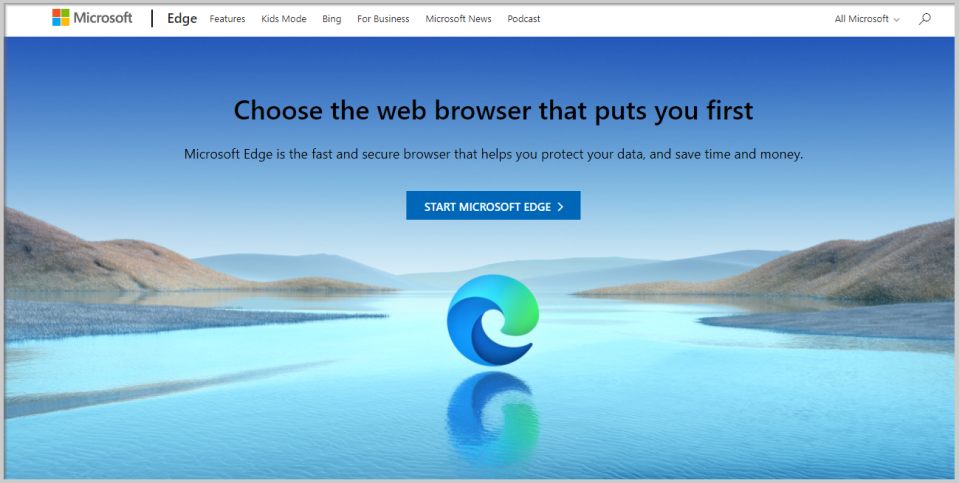
A page referring to view features displays.
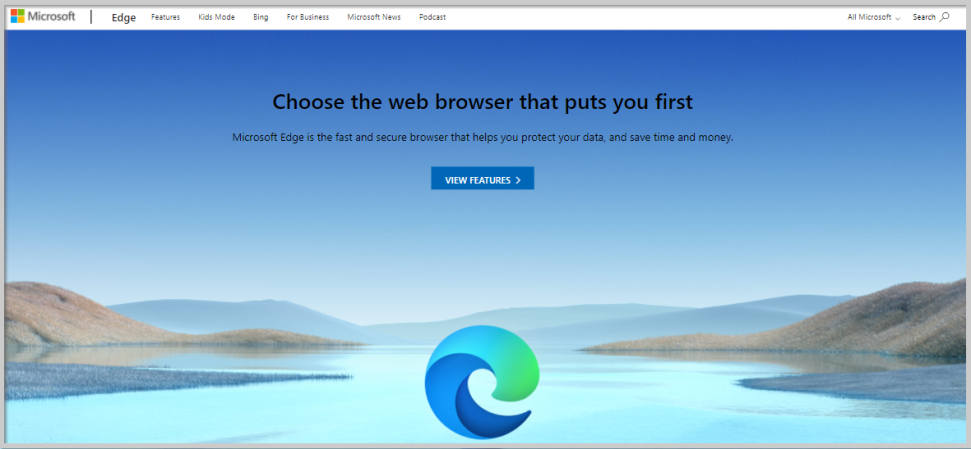
-
Scroll down on the page to find the download options.

The browser is available for Windows 10, you also have option to install Edge on Windows 8.1, 8 and 7 by clicking the downward button as shown below. Also, you can download Edge for MacOS, iOS and Android.
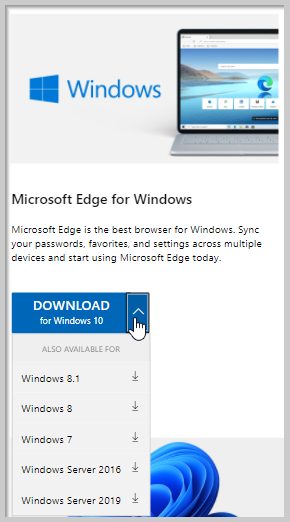
-
Click the Download button, and on the next screen (Download Microsoft Edge form) click the Accept and download button and then click Close.
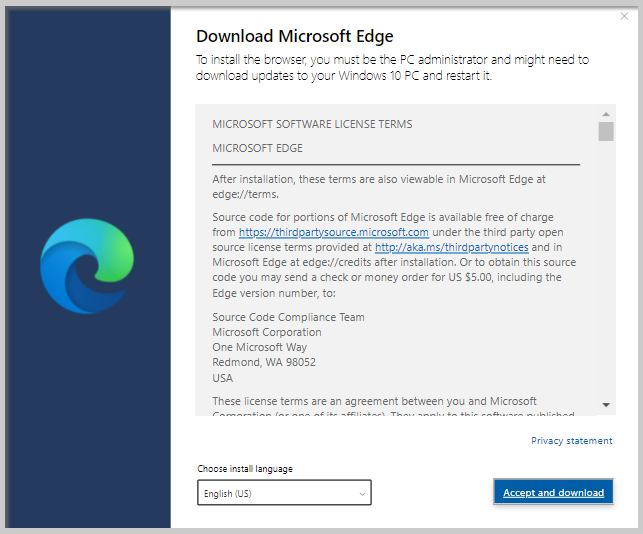
If it does not automatically launch, open the installation file in the Downloads folder and then click through the installer screens to install Edge.
Once installed, Edge will automatically start up.
If you already have the Chrome browser installed, Edge will ask if you want to import your bookmarks, autofill data and history from Google's browser or start from scratch. If you decide to start from scratch, you can import your browser data later.
You can also click the Customize import button at the bottom of the import window to bring in your data from Firefox.
-
Click the Allow button to let Edge import your data.
Next, choose the look of the browser -- Inspirational, Informational or Focused -- and click Next.
-
If you have multiple devices running the new Edge, on the next screen, the browser will ask if you want to sync your data across devices. Select the toggle for Yes or No and then click Next.
-
Finally, toggle Yes or No depending on if you want Microsoft to personalize your browsing experience and then click the Confirm button.
Enabling IE Mode on Microsoft Edge
The Internet Explorer Mode or IE Mode is simply a new Internet Explorer window opened inside the Microsoft Edge browser. With IE Mode in the new Microsoft Edge, you will get a simplified experience that combines a modern rendering engine with compatibility for sites that require IE features. The new approach loads the pages within Microsoft Edge like a regular website without using and managing multiple browsers.
To enable IE Mode on Microsoft Edge:
-
Open Microsoft Edge on Windows 10.
-
Click the Settings and more (ellipsis) button on the top-right corner.
-
Select the Settings option from the displayed menu.

-
On the displayed Settings page, click the Default browser setting option from the left menu pane.
-
Under the Internet Explorer compatibility section, select the Allow drop-down option on the Allow sites to be reloaded in Internet Explorer mode drop-down menu.
Note: If you do not see the Internet Explorer compatibility settings in the Default Browser section of Microsoft Edge settings as shown below (due to the group policy restriction on your domain account), contact your system administrator and request updating the group policy for your domain account to allow IE Mode.
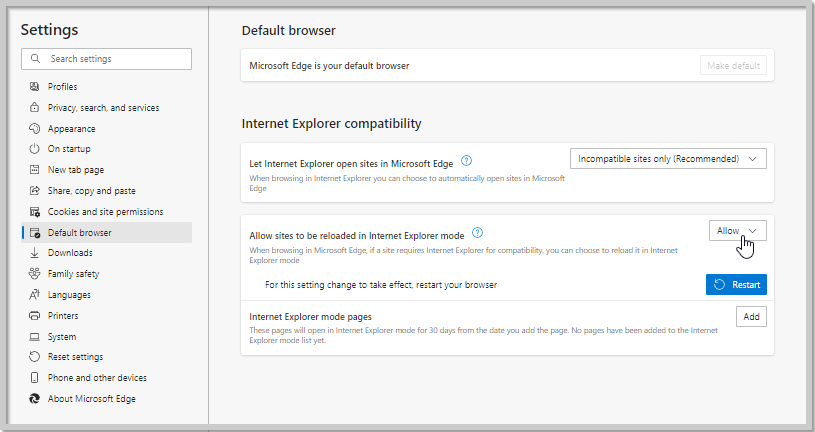
-
Click the Restart button to enable the IE Mode.
Once you complete the steps, when sites require Internet Explorer, you can use Microsoft Edge to reload the page using IE Mode.
Open site with IE Mode on Microsoft Edge
Once the IE Mode is enabled, you need to reload a page with the compatibility mode manually.
To reload a website that requires IE features on Microsoft Edge:
-
Open Microsoft Edge on Windows 10.
-
Click the Settings and more (ellipsis) button on the top-right corner.
-
Select the Reload in Internet Explorer mode option.
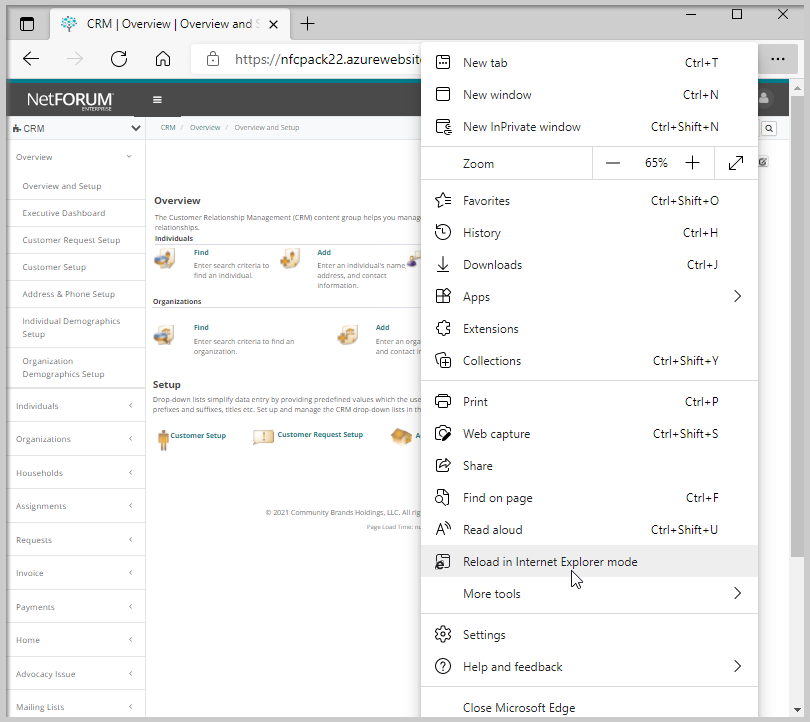
After you complete the steps, the website will reload in compatibility mode.
The site will now open inside Internet Explorer. You could easily verify the same via the IE icon displaying at the left of the address bar as well as the notification bar appearing just below it.
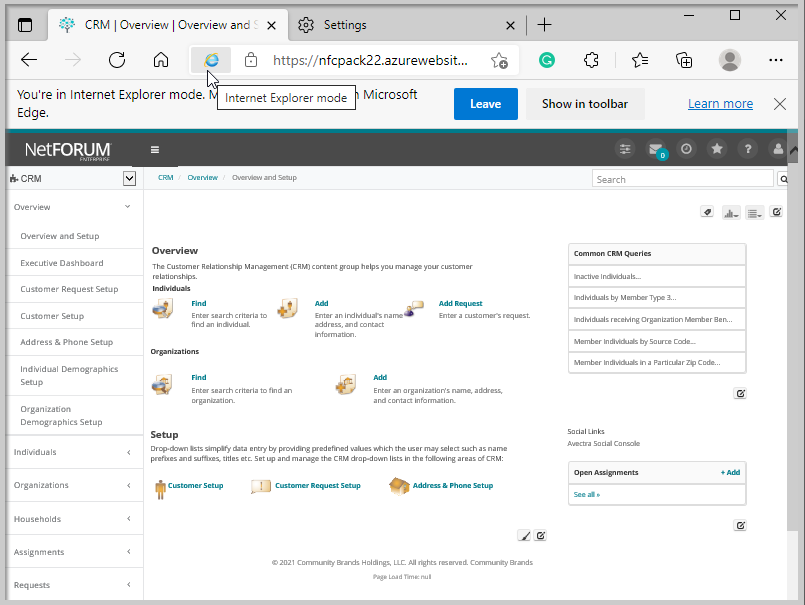
You can use the NetForum web application in the IE Mode on Microsoft Edge browser the same way as in Internet Explorer browser.
Note: NetForum application requires IE Mode to run Classic UI Form Designer.
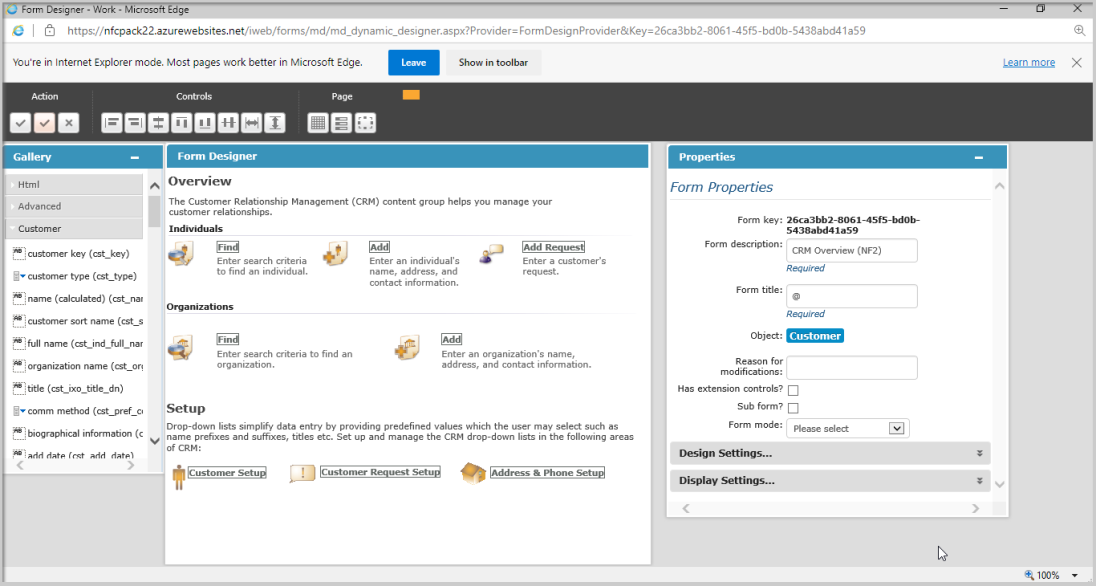
If you want to exit IE Mode, click the Settings and more (ellipsis) button on the top-right corner and click the Exit Internet Explorer mode option.
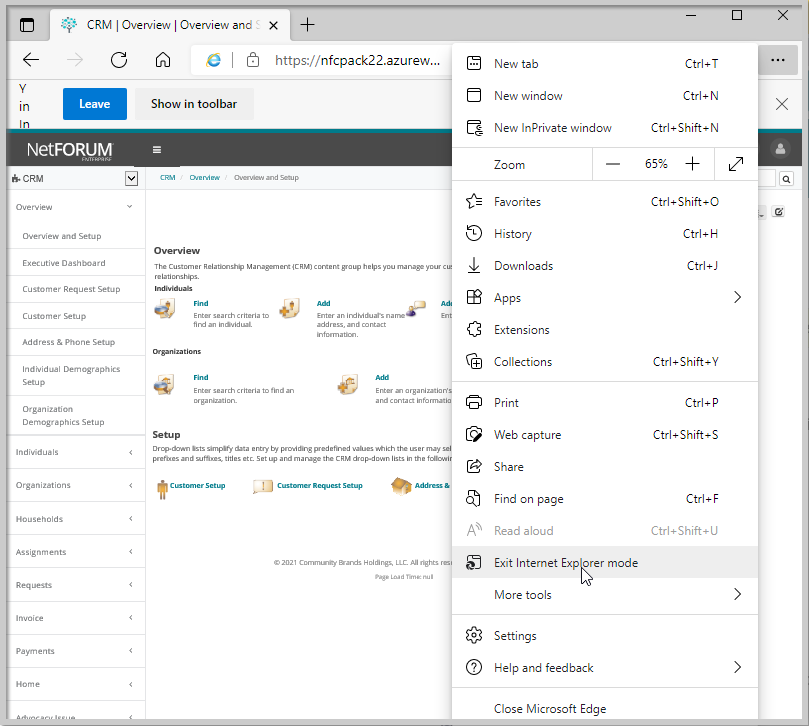
Exit Internet Explorer (IE) Mode
Important! It is recommended to disable the IE Mode and switch back to normal Edge browsing mode if you are no longer using the NetForum application.
To disable Internet Explorer or IE Mode on Edge browser:
-
Open Microsoft Edge on your PC.
-
Click the Settings and more (ellipsis) button on the top-right corner.
-
Select the Settings option.
-
Click on Default browser setting option from the left menu pane.
-
Under the Internet Explorer compatibility section, select the Don’t allow drop-down option on the Allow sites to be reloaded in Internet Explorer mode drop-down menu.
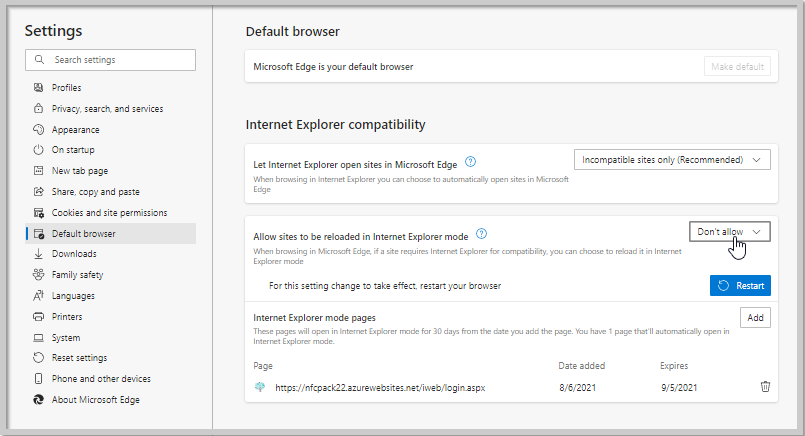
-
Click the Restart button to disable the IE Mode.
This will completely disable the Internet Explorer compatibility mode option.
However, if you wish to load the site temporarily in normal Edge mode instead of IE mode, then you should consider clicking the Leave button appearing below the address bar.
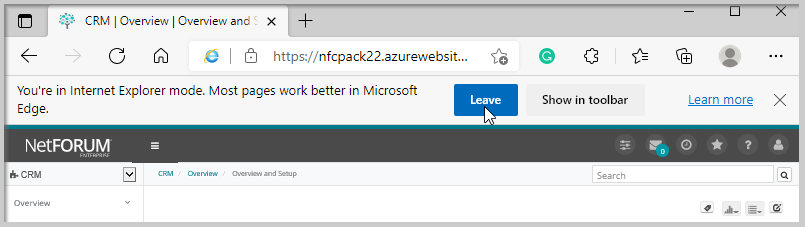
Troubleshooting
If you are facing any issue with the IE Mode on Microsoft Edge browser, consider going through the Microsoft’s IE mode troubleshooting and FAQ page for troubleshooting and FAQ related information.