Product Category
A Product Category is used as a means to classify a Product Type. For example, Merchandise is a product type within NetForum . You might decide to classify your Merchandise product types into different categories such as office supplies merchandise, members-only merchandise, and conference items merchandise. An Advertising Product Type might have categories of newspaper, email, and online to help keep track of the various kinds of advertising distributed. Using product categories helps keeps track of the specific types of inventory your organization deals with on a day-to-day basis. It also helps with Accounting and during Centralized Order Entry because it narrows down your list of products to a much more manageable level if your organization deals with a great deal of products.
The five standard Group Item Links (Add, Find, List, Run Query, Query Central), are available in the Product Category group item.
Adding a Product Category
Use the information in the following sections to add product categories to the inventory.
Navigating to Inventory Setup
Adding a Product Category requires that you access the Inventory Setup screen. This can be accomplished in one of two ways:
- Click on the Inventory module from the Module Menu drop-down.
- On the Group Item menu, click Overview. Select Product Setup.
- You can also choose to click on the Inventory Setup Page link from the Inventory content group page. Both options are highlighted in the screenshot below.
No matter which option you choose, the Product Setup page will display.
There are two tabs on the Product Setup page; Product and Shipping. The product types child form is found on the Product tab and is used to add product categories so that your product types can be further classified in NetForum . Notice on the screenshot above that the product types child form is displaying the Merchandise product type. You may click the Add Record ![]() button to add more product types. This is discussed in detail on the Product Type page.
button to add more product types. This is discussed in detail on the Product Type page.
To add a new product category you must expand the Product Type by clicking on the Expand or ![]() icon. This will show you the current product categories in place and allow you to add more as shown in the screenshot below.
icon. This will show you the current product categories in place and allow you to add more as shown in the screenshot below.
Notice that when you expand the folder you are able to see all the current categories defined for a particular product type. In this example, the Merchandise product has three product categories: Members Only, Conference Items, and Office Supplies. Further, you are also able to click the add categories link to add more categories if you like. This will prompt the Add category form pictured below.
As you can see from the screenshot above, adding a new Product Category is as simple as naming it and saving it in the Add Category dialogue box.
Using Product Categories
Once you have created a Product Category you are now able to access and use it in several places throughout NetForum .
For example, you will now see your category in the product category drop-down menu when you add a new product type where it has been defined/added. In this example, we used Merchandise as an example, so Office Supplies is now a category for when a new Merchandise product type is added.
If you categorize your products, that same categorization will be shown in the product profile.
Finally, categories are very helpful for refining searches. For example, in Centralized Order Entry, by specifying a category before you use the  option to search for a product, only those items that have been designated with that product category will be returned. This is a big time-saver for those organizations that deal with large inventories.
option to search for a product, only those items that have been designated with that product category will be returned. This is a big time-saver for those organizations that deal with large inventories.
Adding a Product Subcategory
Once you have added a Product Category to a Product Type, you can further divide Product Category to Product Subcategory by adding subcategory to it. Complete the following steps to add a Product Subcategory:
- Go to Inventory module, and scroll down to Product Subcategory group item and click to expand it.
- From the displayed menu under Product Subcategory, click Add Product Subcategory.
- Select desired category from the Category drop-down list.
- In the Subcategory field, enter an appropriate name which you want as Subcategory.
- Click Save. This will add a Product Subcategory to a Category in Product Type.
This will display Add - Product Subcategory window.
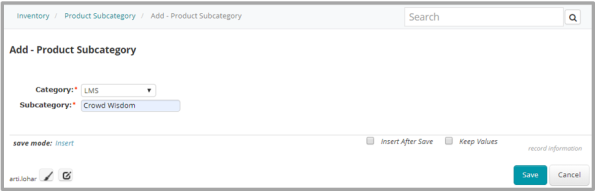
You can verify the Subcategory details by searching it in Find Product Subcategory or List Product Subcategory under Product Subcategory group item.
Using Product Subcategories
Same like Product Category you are now able to access and use Product Subcategories in several places throughout NetForum.
For example, you will now see your subcategory in the product subcategory drop-down menu when you add a new product type where it has been defined/added and select a category. For a publication product as an example, Crowd Wisdom and Freestone are now subcategories for a LMS category when a new Publication product type is added.
If you categorize and sub-categorize your products, that same categorization and sub-categorization will be shown in the product profile.
Categories, subcategories are very helpful for refining searches. For example, in Centralized Order Entry, by specifying a category and subcategory before you use the ![]() option to search for a product, only those items that have been designated with that product category and subcategory will be returned.
option to search for a product, only those items that have been designated with that product category and subcategory will be returned.