Mass Replace
The Mass Replace is NetForum functionality that allows users to replace the value in a data column value with different value, across multiple records.
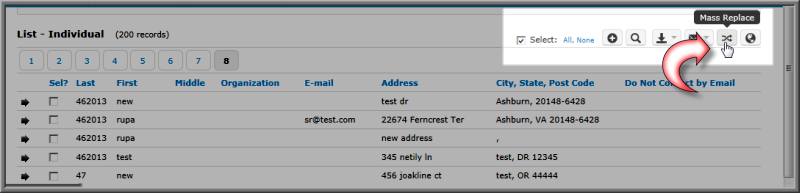
Examples might include: updating the records of individuals related to an organization that have a name or phone number change. Or replacing the Mister prefix with Mr.
Please note that the Mass Replace button will appear in the List Page Action Links only when it has been enabled in the Toolkit for that particular Group Item. The button will not appear if you perform a basic List; you must run a Find or Query to get a specific set of records, or run a List and then use the Select All/None checkbox once in Select Mode to select the specific records you wish to mass replace.
Security and Enabling Mass Replace
Note: To configure security for Mass Replace button you can set the LinkKey in system option MassReplaceLinkKey.
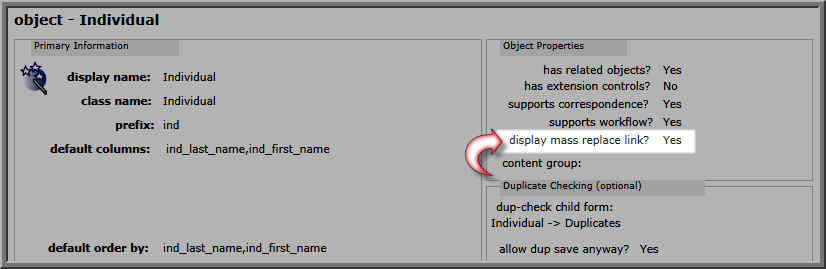
You must enable display mass replace link from the Object that you want to enable Mass Replace. This checkbox is accessed from the Object Profile in Toolkit.
By default, it is enabled on Individuals, Organizations, Assignments, Gifts, Chapters, and Memberships.
Usage
The Mass Replace interface has been made more usable while controlled. Administrators may now configure Mass Replace so that only specified fields can be updated rather than every field as in the past. This adds more control to this powerful yet potentially dangerous (if not used carefully) feature of netFORUM. This is seen in the updated interface image below.
Note: This entire usage section has been updated with how to use the new Mass Replace functionality.
Caution! The Mass Replace feature is a powerful tool and should be executed by users who are thoroughly familiar with its functionality and consequences.
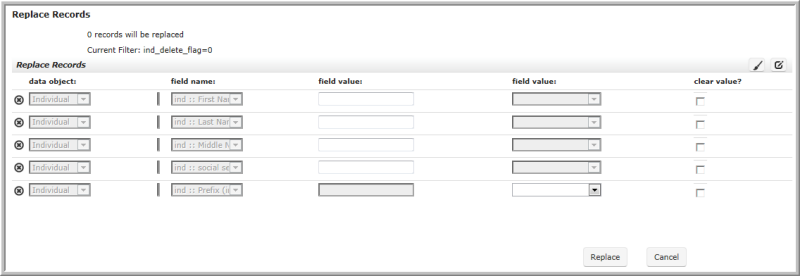
To Use Mass Replace (using an Individual List as an example):
-
On an Individual List page, select the Mass Replace group item link, after entering Select Mode or running a Query to obtain the specific individuals you want.
-
On the Replace Records page, notice that only certain fields are initially available for replacement. In the case of individuals, first name, last name, middle name, social security, and prefix. You may add more through Toolkit which is discussed in the Technical Information section below.
-
In the field value field, enter the new value of the field you want to replace for all fields of the selected row you identified in the previous step. For example, each of the 2 records selected, will have a new middle initial of H and a new prefix of Mr.
-
Because empty or null values are not allowed, the final step before clicking Replace is to remove those line items you will not be replacing. Use the Delete button next to each row to remove it if you are not replacing a field. The only rows that should remain are those you are replacing values for such as seen below in the case of the middle name and prefix. To remove/delete data from a column you will now use the "Clear value?" checkbox rather than selecting a null value from the dropdown.
-
Click Replace.
-
A message displays: You have selected [#] Records To Replace. Are you sure? Select Yes and it will continue to execute the mass replace.
-
The individual search results display again. Review the list to see that the column you selected was replaced. In the example used, you will notice that the 2 records selected now have a middle name initial and a prefix of Mr.
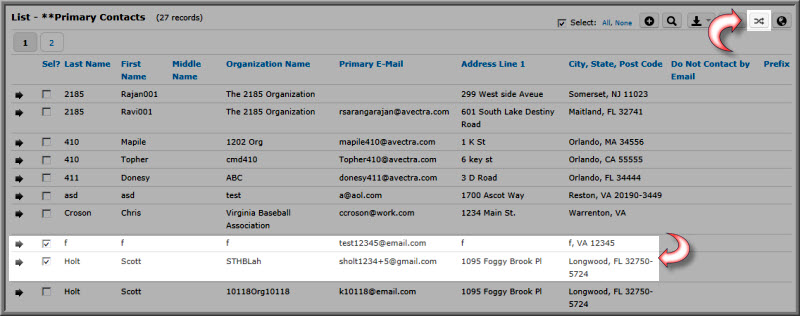
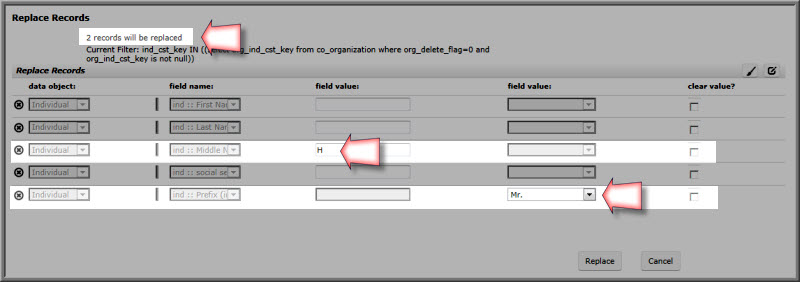
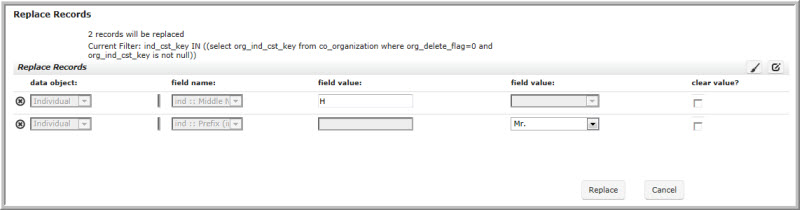
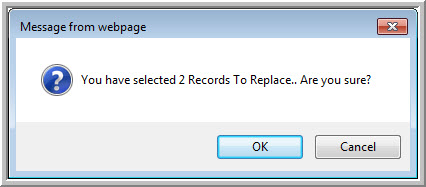
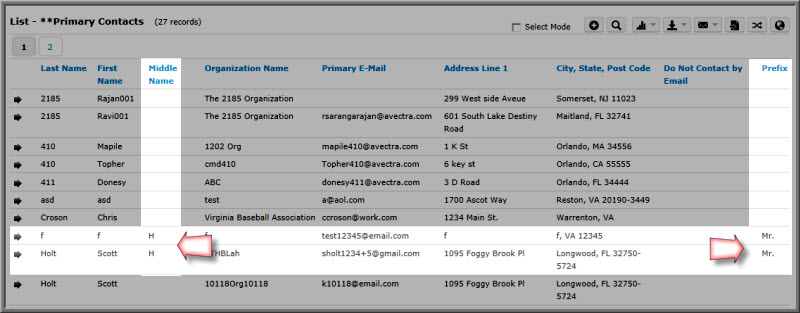
Configuring available replace fields
The fields available for replacing are configured on the Toolkit Form associated with the Mass Replace link. To configure which fields are available, do the following:
1. Launch mass replace for the area in which you want to add or adjust the mass replace fields. This is done in the standard netFORUM UI as an end user would do, not in the Toolkit.
2. From the URL querystring, copy the value of the FormKey parameter. The URL will look similar to the one below. In this example, the FormKey is b772881d-d704-40f3-92b6-09b13a50fcc9:
https://<<netFORUM_url>>/iWeb/forms/md/MD_SearchReplace.aspx?FormKey=b772881d-d704-40f3-92b6-09b13a50fcc9&ObjectKeyFrom=f41b6e06-299b-4022-be6f-0641ba87de59
3. In the Toolkit, go to the Form that has the FormKey you copied in the previous step. The easiest way to do this is by pasting the FormKey you copied in the previous step into the Super Search field.
4. When you are on the Form, go to the Controls tab and manage the replace fields from the manage mass replace fields child form.
If no fields are enabled for the Form, then all fields will be available for replacing.
Only writable fields in writable data objects will be available.
Related Functionality
-
Combine/Merge Dups
-
Audience
-
Address
Technical Information
Extending Mass Replace to Other Areas
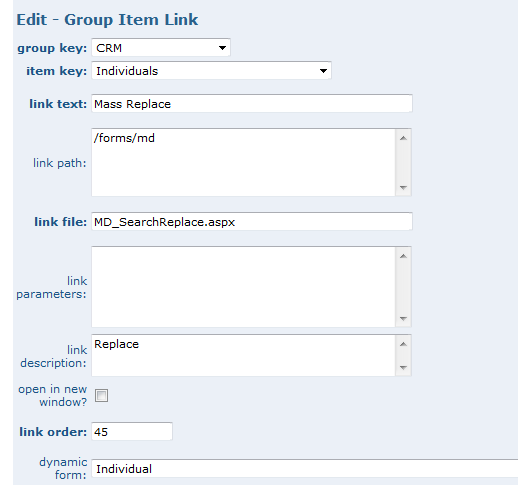
If you have Toolkit access, you can add a Mass Replace Group Item Link to other Group Items within other Modules. You will need to specify a FormKey that belongs to the main Object for which you want to run Search and Replace.
Some baseline Static Facade Objects are not compatible with the Mass Replace functionality, e.g. Membership. In this case a new Custom Dynamic Object and Form can be created. In this case, two links would need to be added; one for the Mass Replace and one for a Mass Replace Query. The reason for the special query is that the Mass Replace and the Query providing the data must share the same form. Be aware that taking this approach bypasses the Baseline Object and its functionality.
Beginning with 2013.01's changes to Mass Replace (described above), you may also add more fields to replace from the baseline fields included in Mass Replace from the Dynamic Content Form Profile under the Content child forms.