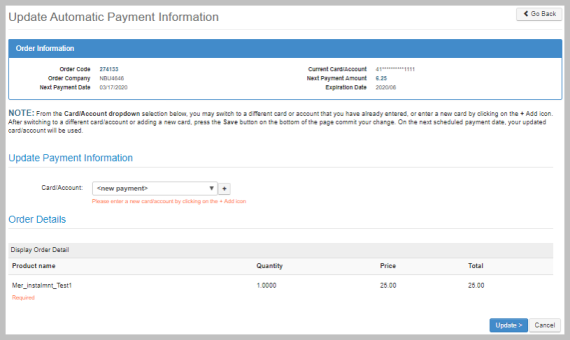Installment Payments on eWeb
This feature will allow customer to have flexibility of making payment in installments while checking out. Content detailed in this page will describe steps on how to use installment payment on eWeb.
To make installment payment while checking out, complete the following steps:
- Add a product to cart and then click Add To Cart button.
- Click Check-Out button. You can add more items to Shopping Cart by clicking Continue to Shop button.
- On the Shopping Cart page, scroll down to Payment Information section.
- Select an Installment option from the Installment options drop-down list. This will auto-distribute the amount as per the installment option selected and will display the amount to be paid as a part of first installment.
- Select the Charge my card/account automatically check box.
- Enter the other payment details as required and click Continue button.
- Click the Submit Order button.
- Click My Account tab from the top navigation bar and scroll down to My Recent Invoice section or click My Invoices link from the My Account Links list on the right.
- Click on the Invoice number for the details.
- Click My Account tab from the top navigation bar.
- From the My Account Links list, click My Automatic Payments link.
- Click the particular Order number link from the Order column to view order details.
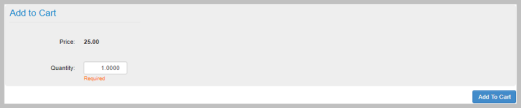
This will display Online Store Shopping Cart page.

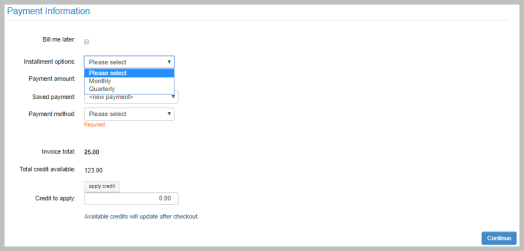
Once you select an installment option from the drop-down list, an installment information will be populated below the Installment options. This will give installment details and the date of next scheduled installment.
Note: Installment payment option changes can be controlled through iWeb, In eWeb, customer only have the ability to select from the available options in drop-down list.
A new feature, Charge my card/account check box automatically is populated below the Installment Options field when you select the installment option as shown below. This feature will allow an automatic deduction of amount on the next installment date.
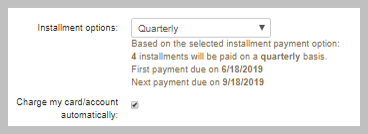

This will complete the order and customer will be presented with a receipt showing the amount of this payment and the updated Balance Due.
Checking the installment payment details
To check the Invoice details, follow the below steps:
The section will give details of Invoice, Invoice Date, Payment, and Balance Due.

To check Automatic Payments details, follow the below steps:
This will display My Automatic Payments page.
This will displays Update Automatic Payment Information page.
Customer can update the payment information by clicking the Add icon next to Card/Account field.