Shopping Cart with Online Checkout
The Shopping Cart allows customers to select products and then purchase them on the organization's web site. Once items are added to the Shopping Cart they can be purchased, deleted, or have the quantity desired changed. The Shopping Cart is able to process discount codes and convert currency.
Using the Shopping Cart
Adding Items to the Shopping Cart
To add items to the Shopping Cart, complete the following steps:
- Log into your eWeb site.
- Click the Online Store link located in the left navigation bar.
This will open the Online Store. The Online Store defaults to the Merchandise page, however there are several links to the other types of products offered across the top of the page.
- Click the link for the product type you would like to purchase.
- The Online Store refreshes and displays a list of the products of that type (for example, Subscriptions or Membership).
- Clicking the hyperlink name of the product, or the Select Item button takes you to the product page.
- From the product page you can click the Add to Cart button to begin the purchasing process.
- Click the Select Item button (or the hyperlinked name) next to the product you wish to purchase.
- Click the Add to Cart button.
The Shopping Cart | View page displays the selected item. From this page, you can change the quantity, apply a Discount, include a Source Code, and convert the price to a different Currency. You can also click the Continue to Shop button to return to the Online Store to continue shopping, or click the Check-Out button to begin the checkout process.
- When you have finished shopping, click the Check-Out button.
The Shopping Cart | Payment page opens.
Checking Out
Enter the Customer Information
- The customer name is auto-filled with the individual's name that is logged into the eWeb site.
- Expand the phone drop-down menu and select the phone number to be the contact number for this order.
If no number is listed, it means no phone number was supplied on the individual profile for the customer.
Adding a Phone Number to a Customer Record from the Online Store
To add a phone number to the customer record from the Online Store, complete the following steps:
- Click the Add icon.
This will open the Add - Phone pop-up window.
- Expand the phone type drop-down menu and select the type of phone number the new number will be.
- Expand the country drop-down menu and select the country for this phone number.
- Enter the phone number (including area code) in the phone number field.
- If applicable, include the phone extension in the ext. field.
- Click the unlisted? checkbox if this is an unlisted phone number and it should remain private.
- Click the primary? checkbox to make this phone number the primary phone number for this customer record.
- Click the Save button.
The new phone number is now available for use.
- Click the Add icon.
If no number is present for the customer, you can click the Add icon and follow the steps outlined above for Adding a Phone Number to a Customer Record from the Online Store to add a fax number.
If no email address is present for the customer, you can click the Add icon and add an email address for this customer, just as you would for a phone or fax number as outlined above.
Note: The Shopping Cart Page has been redesigned to contain Customer Information, Billing Information, and Payment Information on the same form to reduce the number of steps needed to complete a transaction.
Enter the Billing Information
- The bill to field will auto-populate with the customer's organization name.
- Expand the billing contact drop-down and select the billing contact for this order if it is different than the one displayed by default.
If needed, click the Add
 icon to add a new address for this order.
icon to add a new address for this order.
Note: If the address displayed is a linked address, you will not be able to edit this address during checkout.
Enter the Payment Information
- Expand the payment method field and select the method of payment you will use for this order.
Note: Clicking the bill me later checkbox will create a terms invoice and bill you for this order. This checkbox is visible only if the ShoppingCartBillMe system option is set to true. These invoices will be placed in a special auto-created batch with BillMe put into the batch name to indicate why the batch was created (as long as the COEBatchByPaymentMethod system option is set to true).
The form will refresh and provide you with the necessary fields for the form of payment you chose. These fields will vary based on the payment method you choose.
- Complete the fields needed for your form of payment.
Important! If you have selected a hosted credit card or ACH option as payment method, then click Continue button for entering details. On the displayed page, click Enter Payment Details button at the bottom. This displays Enter Payment Details page, enter the details in the relevant fields and click Make Payment button for checkout.
Clicking the PayPal button will take you to the PayPal site where you can pay for this order using a PayPal account.
- Click the Continue button.
The payment amount field will auto-populate with total amount due for this order. You cannot modify this field.
Note: If Stored Payment feature is enabled in iWeb, the Saved payment drop-down will be available. If the user has any stored payment methods, they can be selected from this drop-down. Alternatively, user can select <new payment> and enter the payment details as described below.
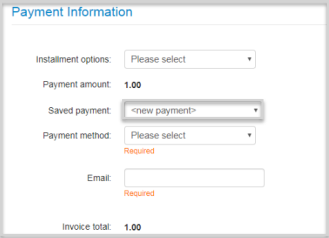
Confirm Your Order
After submitting your payment information, you will be taken to the Shopping Cart | Confirm your order page. Here you can review all of the specifics for your order.
If you need to make any changes to the information listed on the Shopping Cart | Confirm your order page you can click the Edit Payment button to be taken to the previous screen in the process.
If the order information is ready to go, click the Submit Order button to enter your order.
After submitting your order, you will be taken to the Shopping Cart | Receipt page. This page serves as your receipt for this order and contains your order confirmation number. It is strongly encouraged that you print this page by clicking the Print link.
To continue shopping in the eWeb Online Store, click the Continue Shopping button.
Changing the "Shopping For" Value
Users of the Online Store may not only shop for themselves, but they may also shop for the organizations they belong to (assuming they have the appropriate rights.)
The TradeOrganizationFlag system option must be set to True for this feature to be available.
When looking at the Shopping Cart snapshot, located on the front page of the Online Store, you will see the text: Shopping For followed by an individual's name or an organization's name.
Note: Only users who are logged into eWeb will see the Shopping For section of the Shopping Cart. In addition, only users with the appropriate relationship to an organization will have the ability to shop for that organization.
Clicking the hyperlinked Shopping For name will launch the Centralized Order Entry - Change Customer (eWeb) form.
Expanding the Shop For: drop-down menu will display the list of available choices the logged in user can shop for.
Left clicking on one of the choices will select that choice.
Clicking the Change Customer button will change the Shopping For value on the Shopping Cart snapshot.
Note: This functionality has been expanded to include the My Open Invoices section of the Online Store.
Applying Customer Credit During Checkout
If a customer has an unused credit (excluding coupons) on his/her account, it may be applied during checkout against the purchase of other merchandise if the AllowCreditsToBeUsedOn_eWeb system option has been set to true. A customer may view how much credit exists on his or her account on the My Transactions page in the open credits section which will also specify which products the credit may be applied to if any restrictions have been set.
The credit is applied when entering Payment Information as seen in the image below by using the credit to apply field. The customer may use all of the credit available (up to the total invoice amount) or only a partial amount.
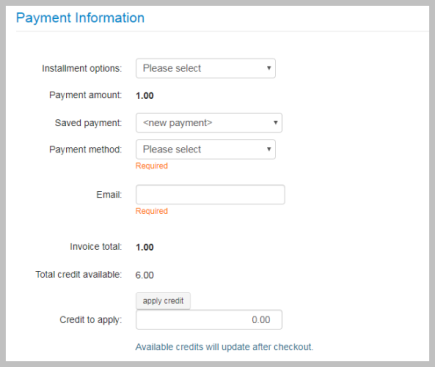
After entering the amount of the credit to use for this order, click the apply credit button.
Notice that when you apply the credit the payment amount due changes however the original invoice total remains the same.
If the amount of credit applied does not cover the entire cost of the order, you must select an additional payment method to pay for the rest of the order.
If the applied credit covers the invoice total, the payment method drop-down will be removed since it will no longer be applicable.
The order confirmation will contain the net credit amount that was applied, the payment amount remaining, and the net balance of the final order.
Note: The Credit profile will be subsequently updated as well to note that the transaction took place and will include updates to the detail child form including the transaction code and a link to the Payment profile.
The amount of available credit is determined by the following method Avectra.netForum.Components.AC.Invoice.GetApplicableCreditTotal. See linked page for more detail on how the available credit is calculated.
Hidden Components in Membership Packages
When selling Membership Packages in the online store, you have the option to hide all of the components of the package from the purchasers. This allows you to charge a single price for the package and make it "seem" to the users that they are getting certain components for free.
For example, you may wish to include a shirt with their Membership Package purchase, however you want to recoup the cost of the shirt in the transaction. You can add the shirt as a component of the package, modify the price of the shirt to cover your cost (of the shirt), and include it for purchase. You may not want those who purchase this Membership Package to see they are actually being charged for the shirt, as they may object to this. You may want them to feel it is complimentary with purchase of the package.
This can be set up by hiding components online when working with the Membership Package.
When users purchase this Membership Package in the Online Store, this is what they will see:
If you look at the actual Membership Package Profile for this package, you will see that the cost of the membership is $100.00 and the cost of the shirt is $20.00, yet to the Online Store user, it just appears the cost of the membership is $120.00.
If the hide components feature is disabled, this is how the package would appear in the Online Shopping Cart:
If the shirt is not an optional component of the package, the user will not be able to delete it without deleting the membership portion as well. This may lead to a bad user experience and dissatisfaction.
Abandoned Merchandise in the Shopping Cart
The Shopping Cart tracks and remembers when merchandise has been placed in it but has not been taken completely through the Checkout process. This allows customer service to follow up with customers on merchandise purchases. This includes not only merchandise but event registrations, membership purchases, donations, and subscriptions.
If a customer abandons the browser session before completing the purchase by closing the browser, logging out and so forth, when he/she returns, the item that has been placed in the cart will still be there upon his/her return. If the customer is not logged in and is a guest, he/she must be using the same computer and browser for this functionality to work since the cart will remember based on IP address at that point. Otherwise, the cart will remember based upon the user logged-in.
An iWeb report for customer staff has been designed to follow-up on abandoned shopping cart merchandise if desired titled the Abandoned Shopping Cart Report.
This report is found in the Reports module using the following parameters:
- Module: Accounting
- Category: Invoice
- Delivery Method: (As Desired)
To run the Abandoned Shopping Cart Report, enter Start and End date parameters and indicate whether or not anonymous users should be included in the report.
A report will be generated for the dates indicated that details Customer name, the date the merchandise was placed in the cart, the quantity, and the price of the merchandise.
To enable this option, the EnableEwebSavedShoppingCart system option must be set to true.
Note: Consider generating anonymous users in your report if you want to watch for trends of the products that are being placed in Shopping Carts and then are never actually checked out (or infrequently). You may want to consider why this may be and what can be done to move this product.
Updates
Currency converter
The currency converter feature can be added as a customization. If you are upgrading from an older version of NetForum, and your site currently uses the currency converter, you can copy the feature from the older version of the page.
The form keys are as follows:
- Older version of the form—Form: Centralized Shopping Cart - View (FormKey: 58154b0f-657c-43b5-bdf1-ab2c3da2dc26).
- Newer version of the form—Centralized Shopping Cart - View (TL) (FormKey: 4696f065-dc2c-4da3-99fb-be4d7f1fbfc7).