This will open the Add Payment pop-up window.
| Field Name | Required? | Description |
|---|---|---|
| invoice number | Optional | This field will default to the invoice number from the invoice profile you were viewing when you clicked the add payment icon. |
| po number | Optional | If applicable, enter the purchase order number for the order in this field. If you do not know the full purchase order number, you can enter three numbers from the purchase order number in the po number field and click the search icon. This will return a list of purchase orders that match your search criteria. Click the correct purchase order from the list of search results to populate the po number field. |
| customer name | Optional | This field will default to the customer name listed on the invoice profile. To change the customer name, enter your search criteria in the customer name field and click the search icon. This will return a list of customers that match your search criteria. Click the correct customer from the list of search results to populate the customer name field. |
| payment amount | Required | This will default to the full amount of the invoice, or the full amount of the scheduled payment that is due. |
| auto default | Optional | Deselecting this check box will allow the payment amount field to become editable. Once that field is editable you may enter the desired payment amount. This amount will also be reflected in the payment to apply field in the Line Items to Pay section of the Add Payment form. |
| auto distribute | Optional | Selecting this check box will automatically distribute the payment amongst the multiple items on the invoice. It will start by paying off the first line item and then applying the remainder to the following line items, paying each one off as it distributes the payment amount. Deselect this checkbox if you would like to control how the payment amount is split. |
| payment to apply | Optional | This field is available for each line item on the invoice. If the auto distribute check box is not selected, the payment to apply field will become editable and you may enter the desired amount of the payment to be applied to each line item. |
| source code | Optional | If a source code applies to this invoice it may be entered in this field. |
| media code | Optional | If a media code applies to this invoice, it may be entered in this field. |
| paid by | Optional | This field defaults to the bill to customer name on the invoice, however if this payment is being made by someone other than the bill to customer listed on the invoice you may use this field to search for and select the correct party. |
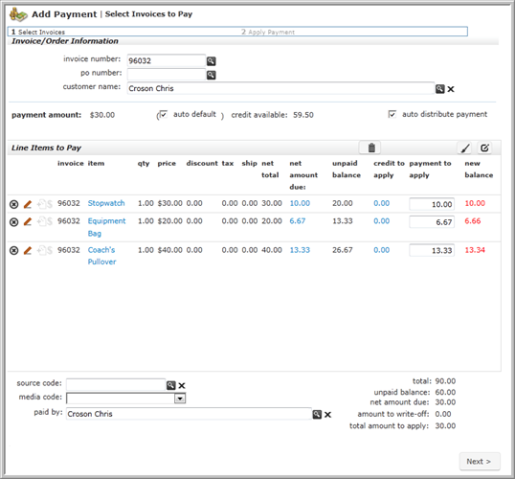 |
| Add Payment Form with Payment Information Completed |
This will take you to the Add - Apply Payment form. Here you will enter the information on how this payment will be made.
| Field Name | Required? | Description |
|---|---|---|
| send by email | Optional | Clicking this check box will send a confirmation email regarding this payment to the name listed on the Invoice Profile. Leaving this box unchecked will not send a confirmation email. |
| send by fax | Optional | Clicking this check box will send a confirmation fax regarding this payment to the name listed on the Invoice Profile. Leaving this box checked will not send a confirmation fax. |
| bcc confirmation email | Optional | Enter the email addresses of those individuals or organizations you wish to bcc (blind carbon copy) on the confirmation email sent out regarding this payment. |
| batch | Required | Expand the batch drop-down menu and select the batch where this payment will be processed. You may also click the Add |
| payment method | Required | Expand the payment method drop-down menu and select which method of payment will be used for this payment. Upon making this selection, additional fields may become available to you for completion. For example, selecting "Visa" as the payment method will display the necessary fields to process that credit card payment. |
| notes | Optional | If applicable, enter any notes regarding this payment in the notes field. |
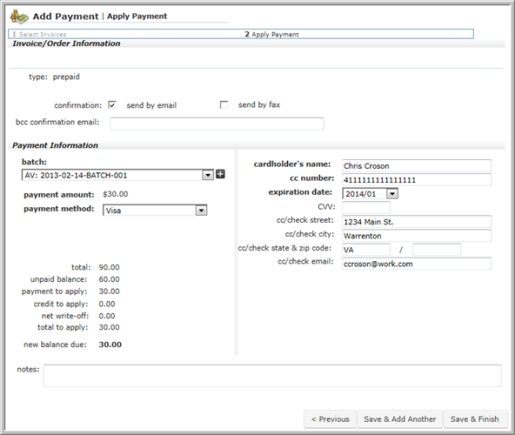 |
| Add - Apply Payment Form with Payment Information Completed |
After the payment is saved, the invoice profile will update and display the current balance (after the new payment.)
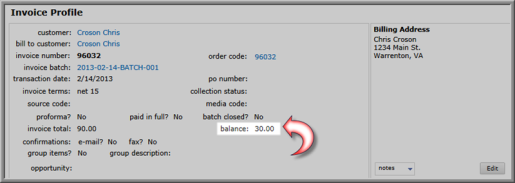 |
| Invoice Profile Showing Updated Balance |