Scheduling Task to Import YM Careers Leads
Careers Leads (Individuals) can be imported to NetForum by running a schedule task as described below.
To schedule a task for importing YM Careers Leads:
-
Go to Admin module and expand Task scheduler and then click dashboard.
-
Click Careers Import to Prospect link.
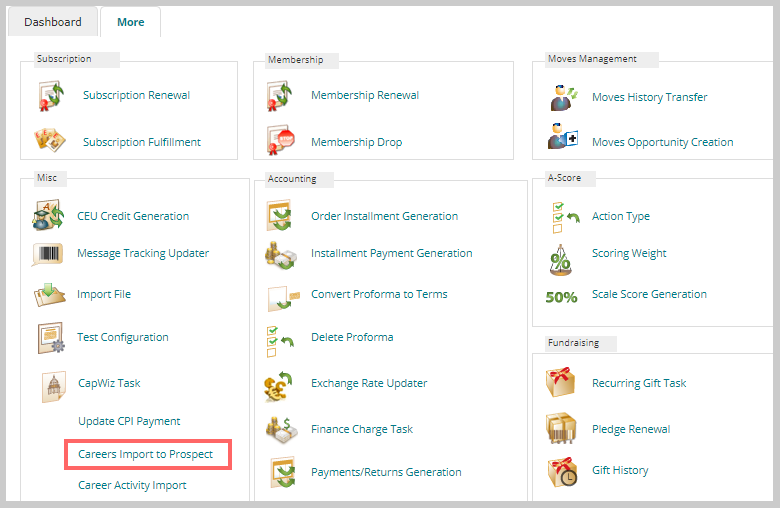
This displays the Add – CareersProspectImport form.
- In the Import Parameters section, select the Start date and End date from the respective field if you want the task to be non-recurring. If you want the task to be a recurring, skip adding the Start and End Date fields.
-
If Start Date is empty, then End Date must be empty
-
If Start Date is not empty, End Date may be empty or may have a value
-
If Start Date is not empty, and End Date is not empty, then Start Date < End Date
-
If Start Date is not empty and End Date is not empty, then (End Date - Start Date) days must be < 31 days so that there is not more than 30 days between dates. For example, 7/1/20 - 7/31/20 (31-1 = 30) is valid, but 7/1/20 - 8/1/20 (32 - 1 = 31) is NOT valid.
-
-
Set the valid dates and Source Code drop-down option.
-
In the Scheduling section, set the Run Task Datetime field as appropriate or click the Now link if you want to run the scheduled task.
-
Enter the other optional fields as required.
-
Recurrence field is a mandatory field, select Once from the drop-down field if you are running the non-recurring schedule task.
If you select any Recurrence option other than Once (Daily, Weekly, Date of Month, or Week of Month) from the drop-down list, the Start and End Date field will disappear and the Days Back, Every _ Week(s), and Until fields will appear for recurring schedule task.
-
In the Days Back field, set the number of days back you would like the recurring task get the data from the scheduled date. Make sure the value should be in between 1 to 30.
The Days Back field contains value in number of days back from the Run Task Datetime field date that you want the recurring task to fetch the records.
- Enter the Interval count number in the Every _ Week(s) or Every _ Day(s) field for the recurring task.
-
Select the recurring task end date in the Until field.
Below image shows an example of the recurring schedule task.
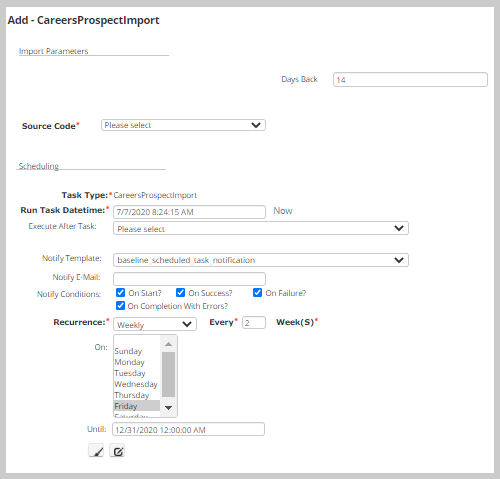
-
Once all the fields are set to run the schedule task, click Save. This will set the schedule task to scheduled state till the mentioned time. Wait until the scheduled task gets completed.
-
User can edit the scheduled task by clicking Edit button from the scheduled task profile.
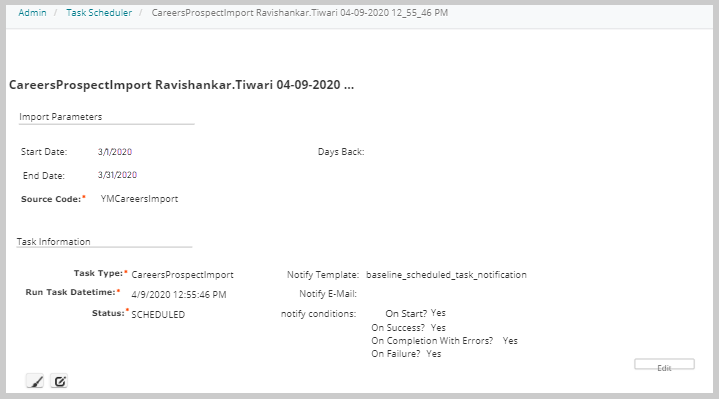
-
Once the task gets completed you can view the History child form for results with status and message.
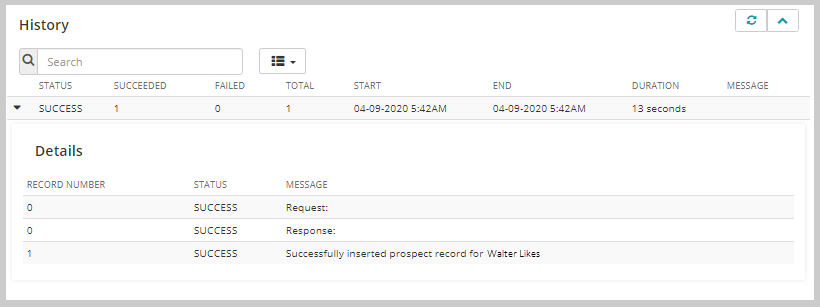
The imported leads will be added automatically to the Prospect List under the Marketing module.
Note: Careers Import task process the items into 30 days. If Task is non-recurring, the parameters for Start Date and End Date must meet these conditions or else a validation error will raise and ask the user to correct:

To verify the Prospect List:
-
Go to Marketing module and click Prospect Lists group item.
-
Search for the task scheduler name record using Find Prospect List or List Prospect Lists.
-
Click the Go To icon on the record to view the Prospect List profile. A Prospect list detail child form displays the information of the imported record from YM Careers lead.
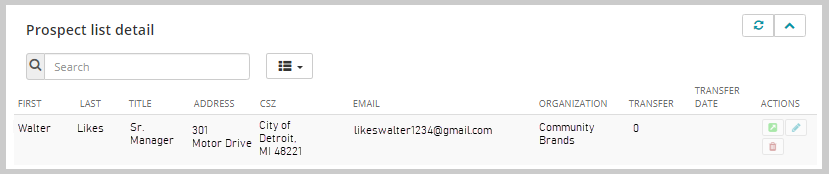
Prospect list (prospect list header) displays information related to the task and the records imported.
For more details on the Prospect list, go to the Prospect List Detail group items and list or find the tasks scheduler name.
-
Click the Go To icon on the record to view the Prospect List Detail record. The Prospect List Detail profile for the Careers lead displays.