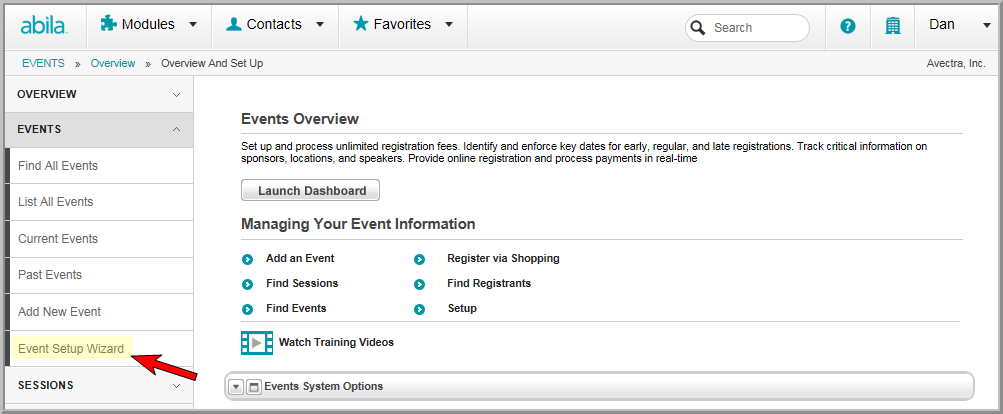
The
Note: The Event Setup Wizard is designed to help simplify adding the event however, not all attributes of the event will be available in the wizard. For example, you will still need to use the Event Profile to add tracks, rooms/locations, and registration demographics.
The Event Setup Wizard is found on the Events Overview page under the Events Group Item.
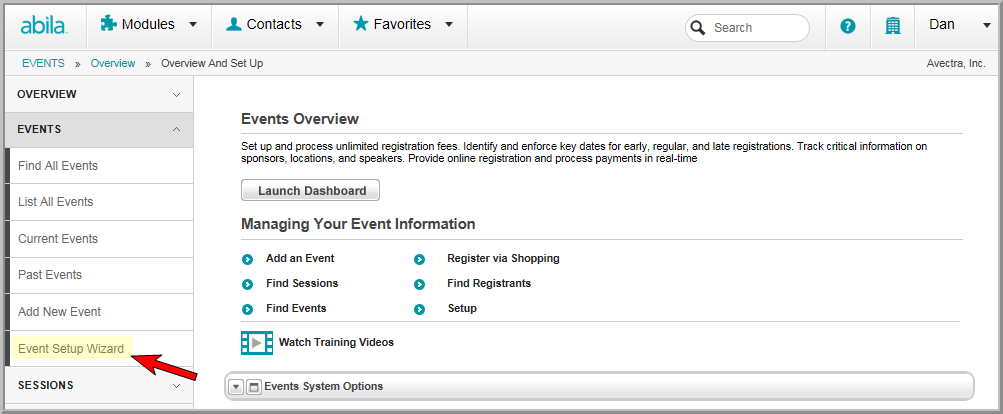
Complete the following steps to add a new event using the Event Setup Wizard:
Complete the fields for Step 1. It includes most of the required information for the event including the event title, event type, and start and end dates. Registration dates are also entered in this step. Step 1 is seen in the image below.
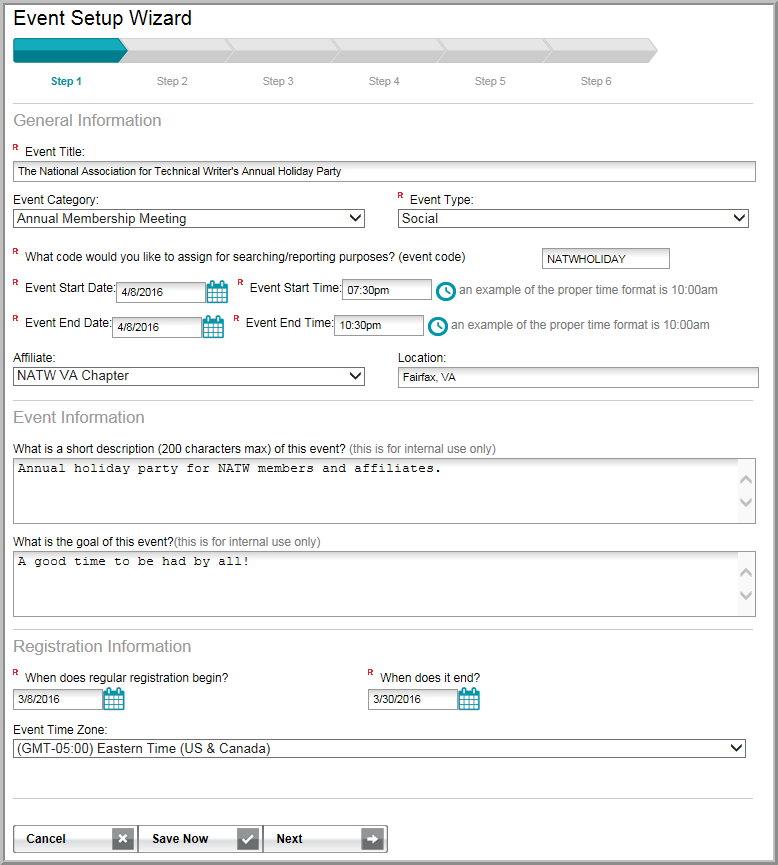
Note: Note, at any point during the setup process you may click the Save Now button to save your event. This will allow you to return to the wizard (from the Event Profile) and complete your event setup at a later time from the point that you saved.
Step 2 enables you to complete online details and descriptions for your event. Information that you enter here will appear on the Upcoming Events page of your Web site including locations, speakers, and sponsor information. Notice that the Do you want to post information online for this event? checkbox is available for all fields as well as WYSWYG controls you are used to. Once you have entered all information for Step 2, click the Next button to continue. The image below shows a partial view of Step 2.
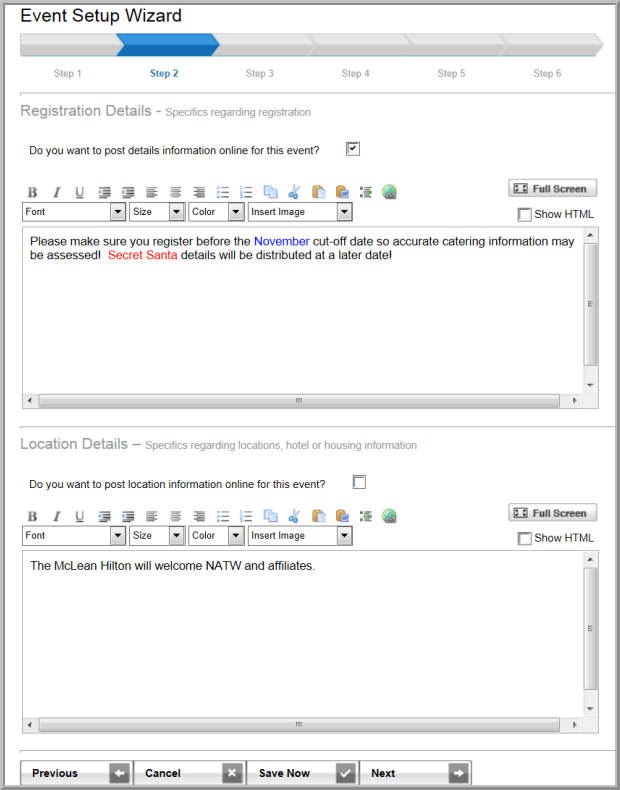
Step 3 contains the registration setting attributes you must specify for registration for your event such as capacity, guest and group registration, and score tracking. This is seen in the image below. Once you have decided on registration settings for your event, click the Next button to continue.
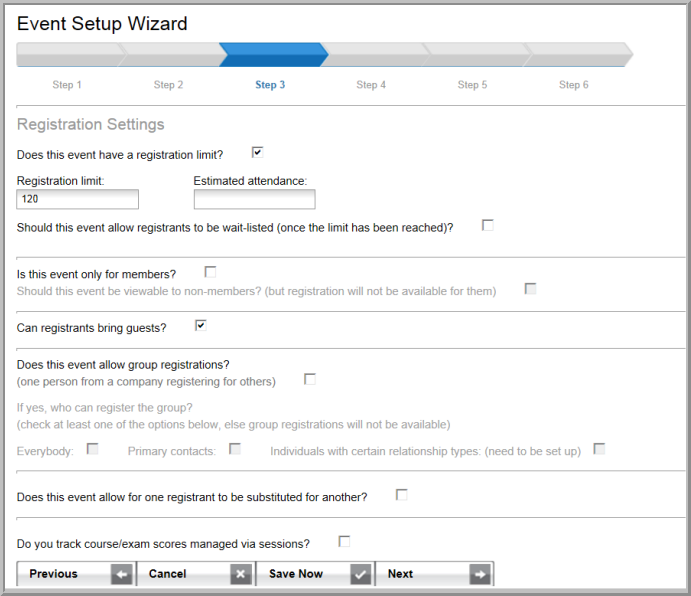
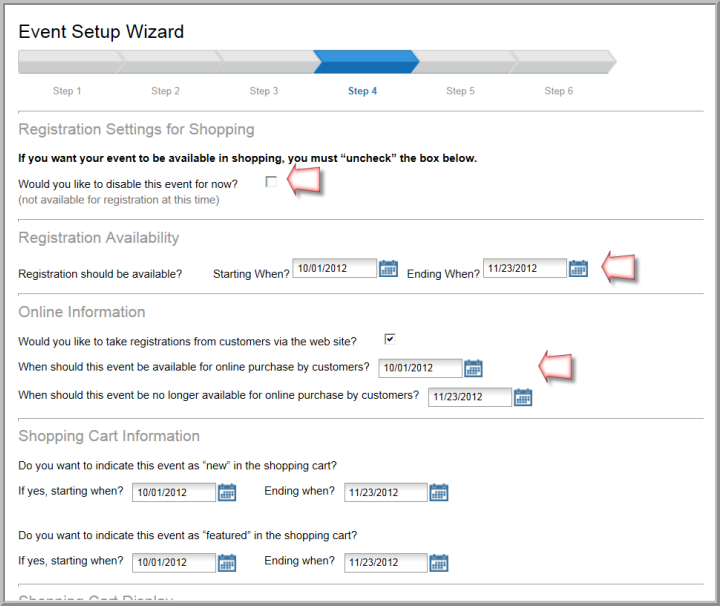
Note: When adding the charge codes for your fees you must remember to include Early Registration, Regular Registration, and Late Registration fees for both Members and Non-Members.
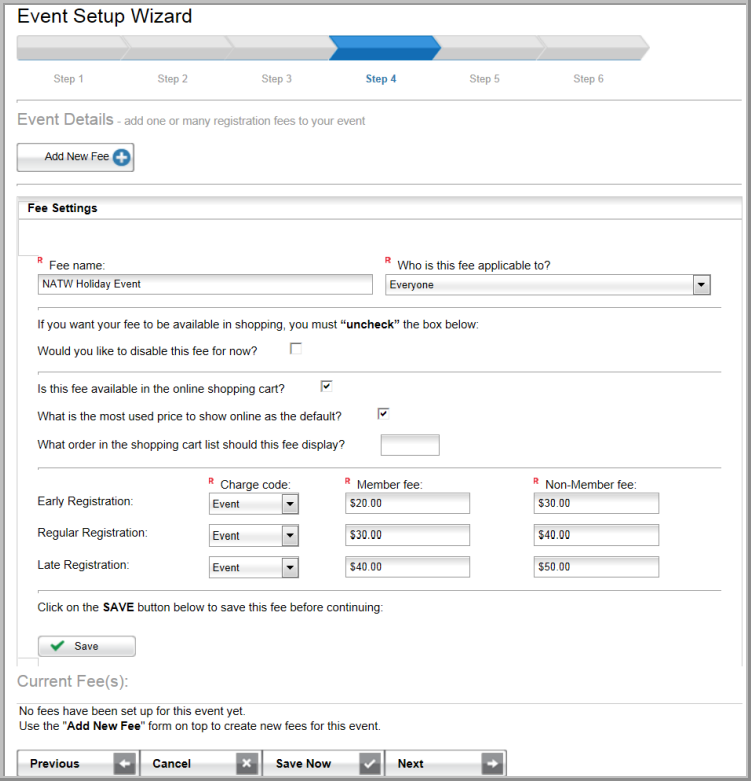
If you wish to add additional fees, click the Add New Fee link located at the top of Registration fees screen. Remember, to click the Save button (located in the center of the screen) each time you add a new fee.
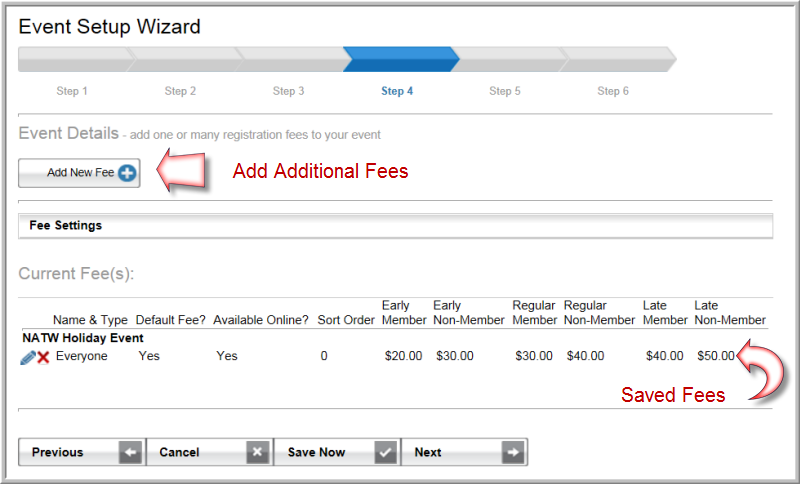
You will notice that this page contains space for each day of your event. The dates used here are the dates you entered when you specified the dates of your event during Step 1 of the event creation process.
Select the event track this session is in from the Session Track drop-down menu.
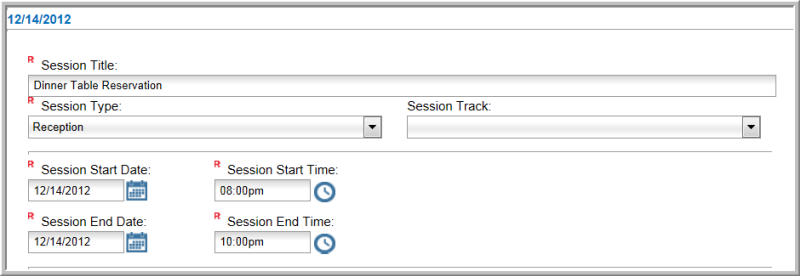
The Session Start Date field will be pre-populated based on the date you selected from the initial Step 5 screen. You are not required to make a change to this field, however this field is required to have a date displayed. (Required)
Changing this date will move it to a date different from the one you selected earlier in this process.
Click the Save button. Your Event Sessions page in the Event Setup Wizard will refresh and you will see your new session added on the date you chose.
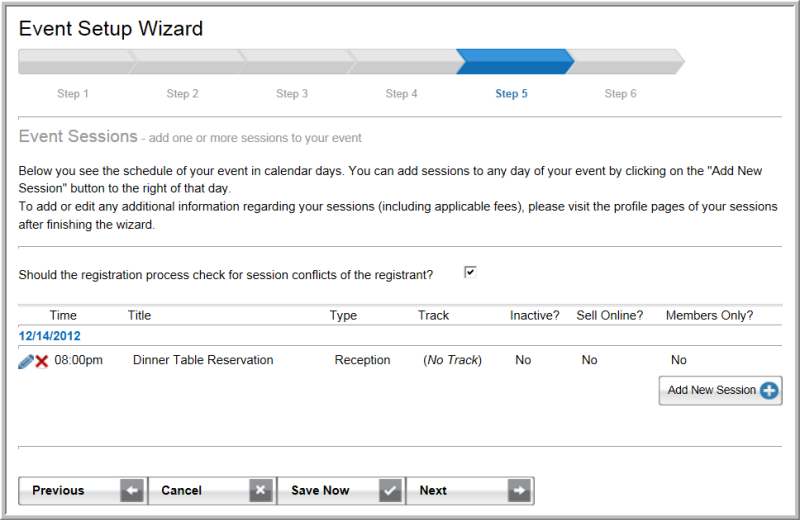
To continue adding sessions to your schedule, click the Add New Session button next to the date to which you wish to add the session. Note, you are able to add more than one session per day.
You must click the Save Now button to save the session(s) you just added. If you only click the Save button and close the Event Setup Wizard, your session(s) will not be saved.
When you click the Save Now button, you will be taken to the Event Profile page. Here you can expand the Sessions child form to view the sessions you have added to this event.
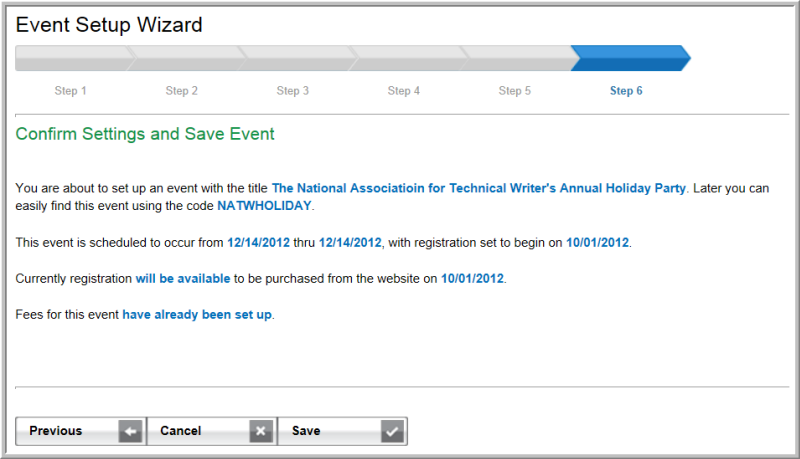
Click the Save button. You will be taken to a final confirmation screen that provides an easy link to the full Event Profile page for this event.
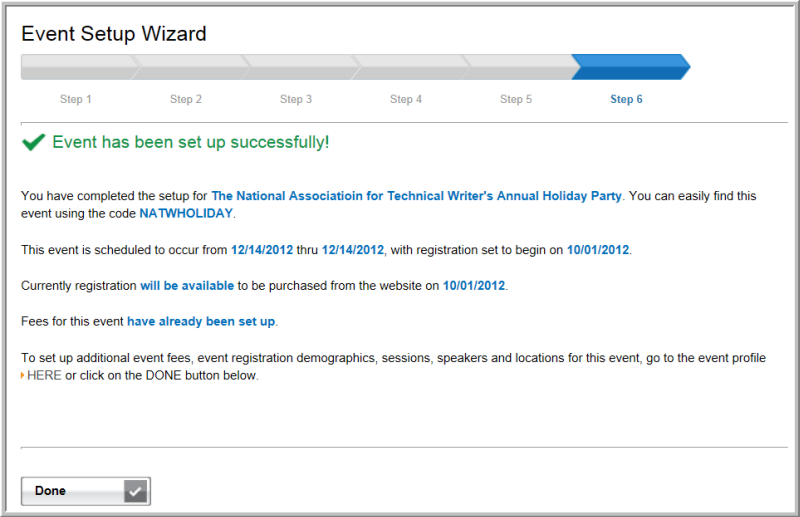
Price attributes and distribution must set up on the Event Profile, Registration Fees child form.
If you would like to return to the Event Setup Wizard for your event, click the Event Wizard ![]() button located in the upper right corner of the Event Profile.
button located in the upper right corner of the Event Profile.
![]()