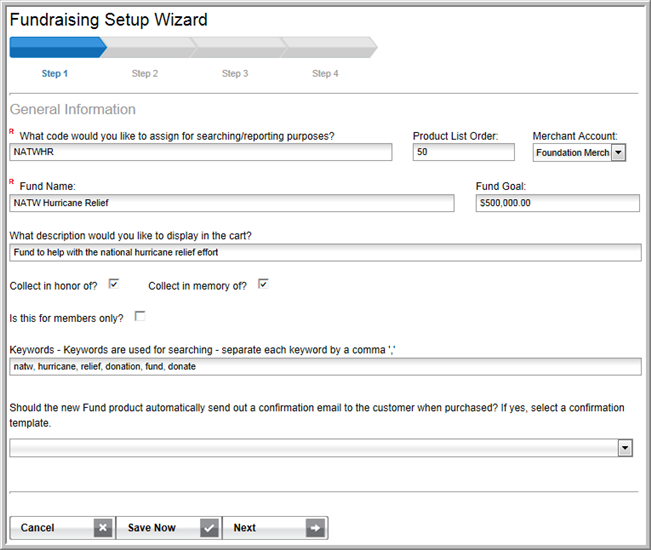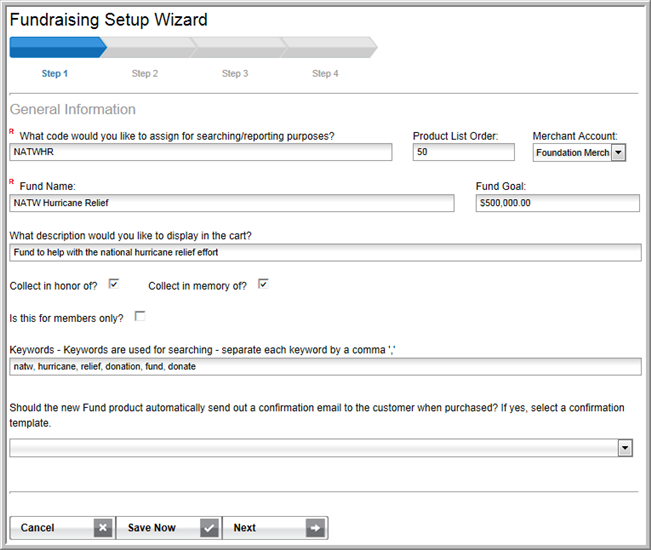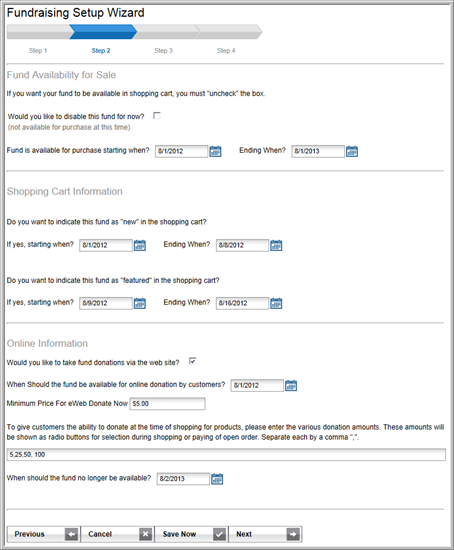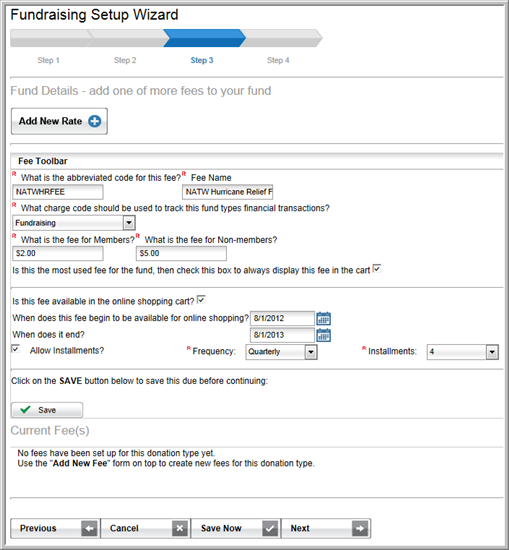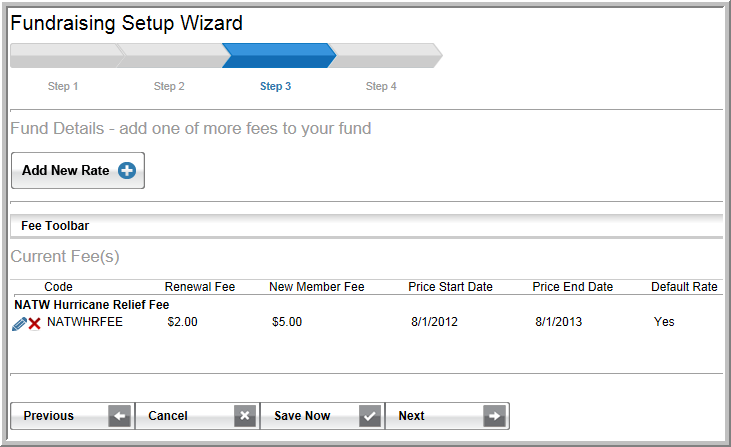Open topic with navigation
Using the Fundraising Setup Wizard
To assist in creating Funds available in netFORUM Pro Pro, the Fundraising Setup Wizard is available. The
Fundraising Setup Wizard can be
accessed in the Fundraising module
and walks you through all of the necessary steps to create a Fund.
To create a new Fund using the Fundraising
Setup Wizard, complete the following steps:
Launching the Fundraising Setup Wizard
- Hover over the Modules tab in the top navigation bar. In the fly out menu, click Fundraising. The Fundraising Overview page will appear.
- Expand the Fundraising group item and click the Fundraising Setup Wizard option.
Fundraising Setup Wizard - Step 1
Step 1 of the Fundraising Setup Wizard leads you through naming your
fund and deciding how/where it will be displayed.
- Enter the code to be used for searching and/or reporting
purposes in the What code would you
like to assign for searching/reporting purposes? field. (Required)
- If applicable, enter the order that this product
should display in a list of Funds in the Product
List Order field. (Optional)
- Expand the Merchant Account drop-down and select
the appropriate Merchant Account to be used for accounting purposes.
(Optional)
- Enter the name for this Fund in the Fund
Name field. (Required)
- If a goal has been set for this Fund, enter that
goal in the Fund Goal field.
(Optional)
- You may enter a description for this Fund in the
What description would you like to
display in the cart? field. (Optional)
-
If this Fund can be collected in honor of an individual,
check the Do you collect in honor
of? checkbox. (Optional)
This will enable this field on the appropriate
iWeb and eWeb forms.
- If this Fund will only be available to members
of your organization, check the Is
this for members only? checkbox. (Optional)
- To assist individuals in finding your Fund , you
may wish to add keywords in the Keywords
field. These keywords must be separated by a comma. (Optional)
- Expand the Should
the new Fund product automatically send out a confirmation eamil to
the customer when purchased? If yes, select a confirmation template
drop-down menu and select a confirmation template if you wish to automatically
send out a confirmation E-mail when a donation is made to the Fund.
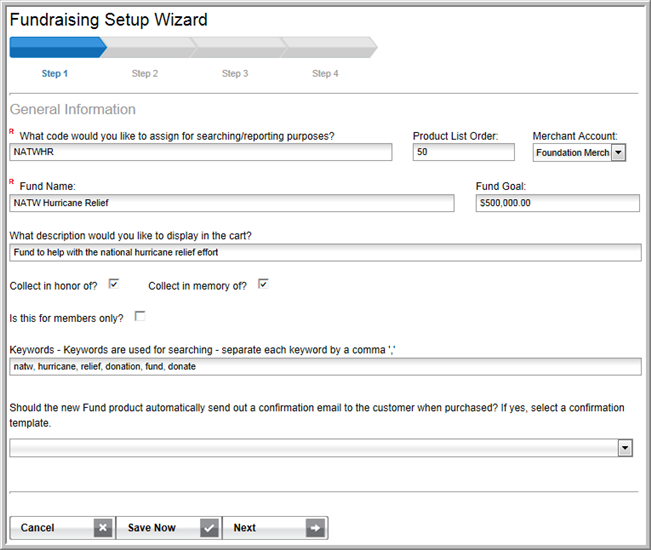
- Click the Next
button.
Note: If at any point during this process you
wish to save your donation product, you can click the Save
Now button.
Fundraising Setup Wizard - Step 2
Step 2 of the Fundraising Setup Wizard leads you through deciding when
and where the Fund will be available. It also leads you through
entering suggested donation amounts which will improve the ease of use
for your members in using the Fund. In addition, adding suggested
amounts to a Fund will allow it to be visible on all purchase forms related
to memberships (including renewals.) However, demographics will
not be (or will in honor of.)
- If you aren’t ready for the Fund to be available
for online purchase, check the Would
you like to disable this donation for now? checkbox. (Optional)
- Enter the dates when the Fund will be available
for online sale by selecting (or entering) dates in the Fund
is available for purchase starting when? and Ending
When? fields. (Optional)
- If you would like this Fund to be highlighted as
a new product in the shopping cart, enter the start and end dates
for the “new” designation in the Do
you want to indicate this donation as “new” in the shopping cart?
fields.
- Enter the start date for the “new” designation
in the If yes, starting when?
field. (Optional)
- Enter the end date for the “new” designation
in the Ending when? field. (Optional)
- If you would like the Fund to have a “featured”
designation in the shopping cart you must enter the dates for
that designation to be in effect.
- Enter the start date for the “featured”
designation in the If yes, starting when?
field. (Optional)
- Enter the end date for the “featured” designation
in the Ending when? field. (Optional)
- If you would like this Fund to be available on eWeb,
check the Would you like to take
donation purchases via the web site? checkbox. (Optional)
- Enter the date that this Fund should be available
on eWeb in the When should the donation
be available for online purchase by customers? field. (Optional)
If you would like to set up suggested donation amounts,
you must enter those suggested amounts (each separated by a comma)
in the To give customers the ability
to donate at the time of shopping for products, please enter the various
donation amounts. These amounts will be shown as radio buttons
for selection during shopping or paying of open orders. Separate
each by a comma “,” field. (Optional)
Notes: While this field is optional, it is an extremely
important field. If the Fund is active and suggested amounts are
entered in this field, users who are purchasing or renewing membership
products will be prompted to contribute to this Fund in the Shopping Cart
on orders and only if run in a renewal batch.
If no suggested values are entered in this
field, users will not be prompted to contribute to this Fund.
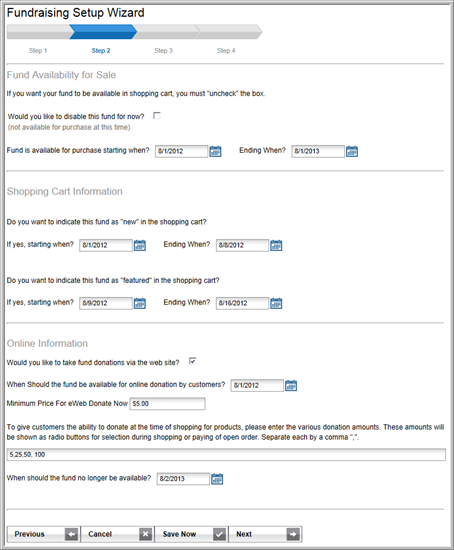
- Click the Next
button.
Fundraising Setup Wizard - Step 3
Step 3 of the Fundraising Setup Wizard leads you through the steps to
set fees that can be tracked with charge codes to your Fund.
- Enter the abbreviated code for the fee that will
be charged for this Fund in the What
is the abbreviated code for this fee? field. (Required)
- Enter the name of the fee in the Fee
Name field. (Required)
- Select the charge code used to track these fees
from the What charge code should
be used to track this donation types financial transaction?
drop-down menu. (Required)
- Enter the fee to be charged to members and non-members
for this Fund.
- Enter the fee for members in the What
is the fee for Members? field. (Required)
- Enter the fee for non-members in the What is the fee for Non-members?
field. (Required)
- If this is the most used fee for this Fund (default
fee), check the Is this the most
used fee for the donation, then check this box to always display this
fee in the cart checkbox. (Optional)
- By default, this fee will be available in the online
shopping cart. If it is not to be available in the online shopping
cart, deselect the Is this fee available
in the online shopping cart? checkbox. (Optional)
- Enter the date for this fee to begin to be available
in online shopping in the When does
this fee begin to be available for online shopping? field.
(Optional)
- Enter the date this fee will no longer be available
in online shopping in the When does
it end? field. (Optional)
- Click the Allow
Installments? check box if installments are permitted for this
fee. (Optional)
- If installments have been enabled, expand the Frequency drop-down menu and select
how often an installment payment will be required. (Required if installments
enabled)
- Expand the Installments
drop-down menu and select how many installments will be allowed. (Required
if installments enabled)
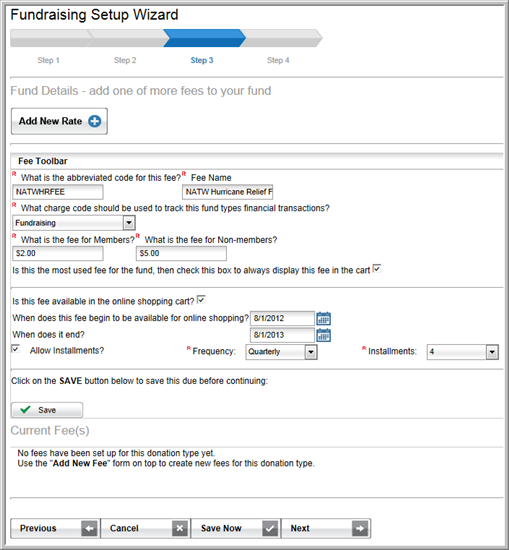
- Click the Save
button.
The Step 3 screen will refresh and display
the fees you just entered. If you wish to add additional fees, click
the Add New Rate button and repeat
steps 1 – 9 of this section.
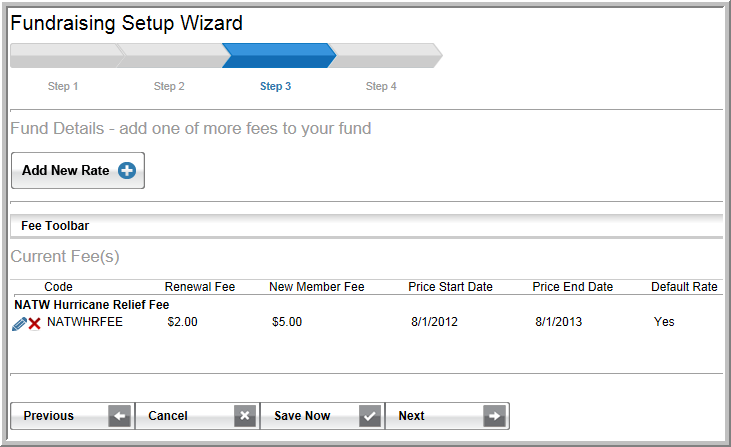
- Click the Next
button.
Fundraising Setup Wizard - Step 4
Step 4 of the of the Fundraising Setup Wizard provides a short summary
of all you have done so far with the new Fund. This step will also
lead you to the Fund Profile that lists the details of your Fund and provides
links to allow you to edit the Fund.
You may choose to navigate back in the process by clicking the Previous button.
Cancel the Fund setup by clicking the Cancel
button.
You may also save the Fund for use by clicking the Save
button.
- Click the Save
button to save your new Fund.
- Click the Done
button. After clicking the Done button, you will
be taken to the Fund Profile Page that lists the details of your Fund.
Notes: You will notice Edit
buttons that will allow you to go in and edit certain portions of the
Fund.
You can also click the Setup
Wizard button to launch the Fund
Setup Wizard to edit your Fund.