Correspondence Tab
Correspondence preferences and instances of correspondence with the individual appear in the Correspondence tab. You can also record notes about the individual, and view a consolidated list of all notes about them from other areas of the site.
This help topic covers correspondence for individuals and all the child forms associated with it including:
- e-mail optout
- notes
- all notes
- assignments
- customer requests
- communications
- mailing lists
- outbound errors
- bounces
- source codes sent to this individual
- messaging activity
|

|
goto record icon to view that record's profile page. |
|
|
edit icon to edit a record on the child form. |
|

|
linked headings to sort the records. |
Correspondence Tab
E-Mail Opt Out
An individual can opt out of mailings based on mail types through eWeb or iWeb. If the individual has chosen to opt out of e-mail mailing lists, the mailing lists that they have chosen to opt out of appear in this child form. See E-mail Opt Out for more information on how a customer can opt out.
Notes
Notes are free form text entries for entering any random information about an Individual. Record information related to the individual that you do not need to run reports on.
Notes can contain any information you wish, and can be set to pop up when the individual's profile loads. Add a note by clicking the ![]() add icon. See the Notes topic for more information.
add icon. See the Notes topic for more information.
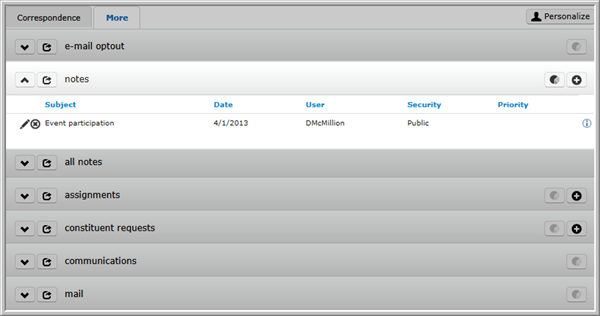
Adding Notes
To add a note to a profile, complete the following steps:
- Go to Modules>CRM> Find, Query, or Add Individual> Individual Profile> More Tab> Correspondence
- Click the Correspondence option.
- Expand the notes child form.
- Click the Add
 icon.This will launch the Add - Notes window.
icon.This will launch the Add - Notes window.
- Enter the subject of the note in the subject field.
- Enter the text for the note in the note field.
- Click the high priority? checkbox if you want the Check Notes message to appear in the profile.
- Click the show online? checkbox if you wish the note to be visible online.
- Expand the security drop-down menu and set the user and/or group who will have access to view this note.
- Public - any users, who have rights to see Notes in general, can view any Public notes. The default setting of a note is Public.
- Private - only the user who added the record is able to see this Note.
- Specific Group - if you choose a specific security group, then only users in that group are able to view the note. Note that you can choose a Group that you don't belong to, and then you won't be able to see the note, so make sure you select the right Group.
- Click the Save button.The note is now available in the profile.
Check Notes - Notification
When you add notes to a profile and mark them with a high priority, the Check Notes notification appears in the main section of the profile page.
All Notes
The all notes child form is a consolidated list of all notes related to the individual, recorded from all areas of netFORUM. These can include notes added under the notes child form, gift opportunity notes, moves notes, sales opportunity notes, and more.
Notes not listed in the all notes child form include private notes and notes for which the user viewing the child form does not have permission.
Assignments
Any assignments for this individual display in the assignments child form. From this child form you can view, display and export assignment information. From the assignments child form, you can click the export ![]() icon to launch a report.
icon to launch a report.
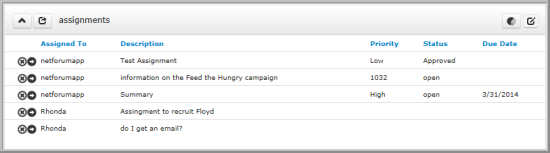
Correspondence tab, the assignments child form
Customer Requests
Add a customer request whenever a customer asks or calls requesting information, collateral, etc. through any medium.
If an iWeb user adds requests through Add Request, the Organization Profile, or the Individual Profile, every one of those requests displays under the customer request child form. From the customer request child form, you can click the add ![]() icon to add a new request.
icon to add a new request.
Communications
The communications child form displays a list of communications sent to the individual. These can include invoice confirmations, payment confirmations, and other types of correspondence. Confirmations listed under this child form can be re-sent by clicking the resend confirmation hyperlink.
When resending a confirmation message, you have the option to change "send to" and "send from" e-mail addresses. You can also alter the text of the e-mail. (While changes you make will appear in the re-sent e-mail, they will not be saved.)

Mailing Lists
A mailing list is a collection of Individuals for a Messaging Campaign. The mailing lists child form allows you to edit, delete, and view each mailing list that the individual is a member of. There are two actions you can perform from the mailing lists child form: add another mailing list record using the add ![]() icon, or launch a report using the export
icon, or launch a report using the export ![]() icon. For more information see Mailing Lists.
icon. For more information see Mailing Lists.

Correspondence tab, the mailing lists child form
