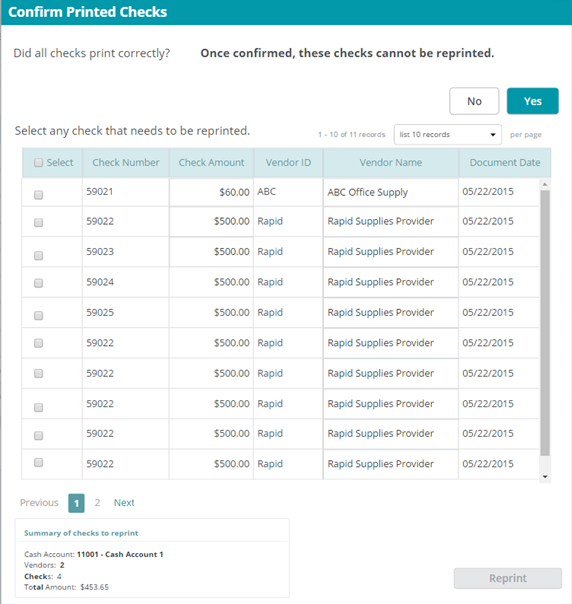Printing Checks
Print checks by clicking Save & Print from the Accounts Payable Pay Invoices Print Checks Form form.
The payment of invoices can occur immediately after selecting them for payment or at a later time. The resulting session will be an APS (Accounts Payable System Generated Checks) session.
This page assumes that you have all applicable Accounts Payable access rights.
Print Checks Form
Enter a starting check number and select a check format. The Cash Account is automatically selected.
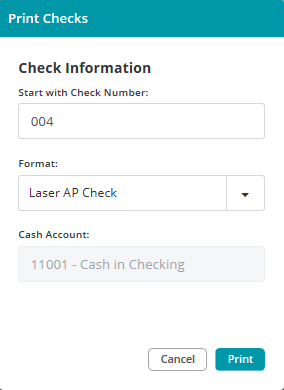
Start with Check Number: This check number is determined by the last check number used for this cash account. It can be modified directly in this field, or you may update the Last Used Check Number in MIP Fund Accounting using Maintain > Chart of Account Codes
Format: Select the format type that matches the printer—continuous or laser. If you created AP Check or Voucher forms using the Forms Designer module, they appear in this drop-down list.
Cash Account: The system displays the cash account for the check. (This was determined by your Offset Account Assignments in MIP.)
Cancel: Click this button to close the Print Checks page and return to the Accounts Payable Pay Invoices Print Checks Form page and all the selected invoices will still be selected. No checks will print.
Print: Click this button to begin the printing process.
Print Notification
The Application will notify you how many pieces of check stock are required, as well as the total amount for this print run.
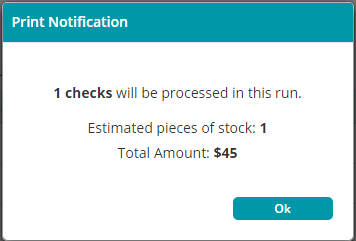
Click OK. The Application will process the request and begin generating a Print Checks preview for printing or download.
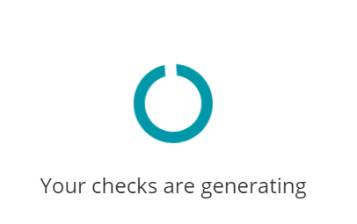
Print Checks Preview
The name of the print run and number of pages in the Print Checks Preview display at the top of the preview window.
Rotate Clockwise: Click to rotate the Print Checks Preview page clockwise.
Download: Click to save a copy of the Prints Checks Preview as a PDF for record keeping (audit) purposes. This PC > Downloads is the default location.
Print: Click to print the Print Checks Preview page.
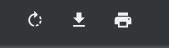
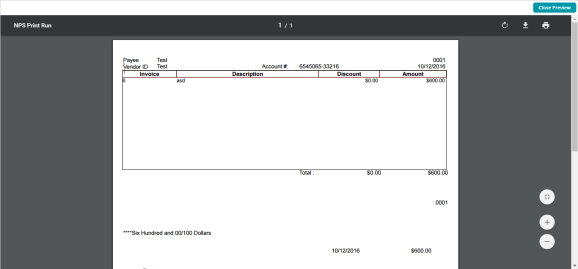
Close Preview: Click to close the Print Checks Preview window after printing checks and saving the file.
Confirm Printed Checks and Reprinting Checks
After closing the Preview, you will be asked if checks printed correctly.
- Click Yes - if checks printed successfully. After successfully printing checks, you will be returned to the Accounts Payable Pay Invoices page where you can post the payments.
- Click No - to be prompted for reprint options. If you select No, you will need to select checks for reprinting, then click Reprint.
After successfully printing checks, you will be returned to the Accounts Payable Pay Invoices page where you can post the payments.