Accounts Payable Pay Invoices Print Checks Form
Use this form to select the invoices and/or credits that will be paid, and print the associated checks or check vouchers for the invoices/credits.
Electronic Payments are not included at this time, so any pending invoice or credit will not be available for selection and will need to be processed in MIP Fund Accounting.
Click Accounts Payable Pay Invoices on the title bar to return to the Accounts Payable Pay Invoices Form.
This page assumes that you have all applicable Accounts Payable access rights.
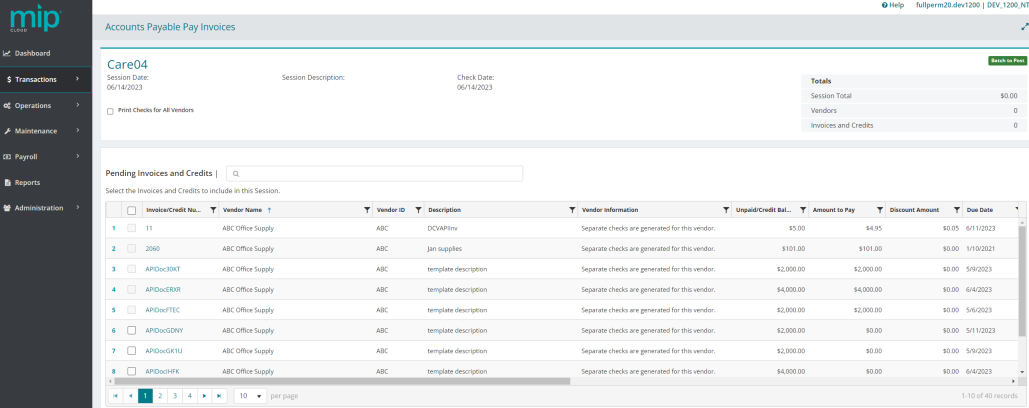
Document List
Existing session documents are listed on the left under the Search documents field. Click an existing document to load it into the session form.
Session Information
The session information section of the form includes the following information.
| Session Name | The session name |
| Session Date | The session date |
| Session Description | The session description |
| Check Date | The session check date |
| Session Status | The session status: Batch to Suspend or Batch to Post |
| Totals | The session totals for dollar amount to pay, number of vendors, and number of invoices and credits that are selected in the Pending Invoices and Credits table |
Note: Click on the session name on the title bar to bring up the Session Information Form to make changes to session information.
Pending Invoices and Credits Table
The Pending Invoices and Credits table is a list of posted invoices and credits available to select for payment in this session, along with a tool for quickly searching the list.
| Invoice/Credit Number | The system displays all open invoices and credit memos. Click the blue underlined link to open the Partial Payments fields. This provides all the details of each open line item of the invoice, as well as, offers a place to apply partial payments and discount amounts |
| Vendor Name | The system displays the designated vendor's full name. (This was entered when you set up this vendor using Maintenance > Accounts Payable > Vendors) |
| Vendor ID | The system displays the vendors with open invoices. Vendors with a Hold Payments status cannot be selected for payment at this time. The Vendor Information column will indicate if a hold has been placed on payments to this vendor. (You designated hold payments using Maintenance > Accounts Payable > Vendors > Payments and Discounts tab) |
| Description | The system displays the description that you entered on the invoice (Transactions > Accounts Payable > Invoices) |
| Vendor Information | The system displays helpful information about the vendor such as Hold Payments and Print Separate Checks for Each Invoice. (The information was selected on the Maintenance > Accounts Payable > Vendors > Payments and Discounts tab) |
| Unpaid/Credit Balance | The system displays the total balance for the open invoices, including partial payments. An amount that contains ( ) denotes that a credit balance exists for the vendor |
| Amount to Pay | The system displays the scheduled amount to be paid to the designated vendor. The amount defaults to zero when an invoice is not selected. Once you select an invoice, this amount changes to the Unpaid Balance minus any calculated Discounts. If a partial payment is made to the invoice, using the Partial Payment form, the amount reflects that amount. Please note that the Amount To Pay column is the total for each invoice not each individual line item. Also note any changes to the Amount to Pay using the Partial Payments grid will not reflect the Discount Available or the Discount Date |
| Discount Amount | The system displays the discount amount allocated to the designated payment. This amount defaults to zero when an invoice is not selected. If a discount amount is applied to the invoice, using the Partial Payment form, the amount reflects that amount. Please note that if the Vendor is set up with discounts (Maintenance > Accounts Payable > Vendors ) AND the Check Date entered on the Session page is within the Invoice Date and Discount Expiration Date, the Discount Amount will automatically display |
| Due Date | The system displays the due date entered for the invoice. ( You entered this date when you entered your invoice using the Transactions > Accounts Payable > Invoices document form) |
| Discount Available | The system displays the total calculated discount. The amount does not include any adjustments you made using Partial Payment or Discount Amounts |
| Discount Date | The system displays the last date the discount can be applied for the invoice. (This date is calculated based on the number of days available, which you entered using the Maintenance > Accounts Payable > Vendors > Payments and Discounts tab) |
| Check Address | The system displays the Check Address selected on the Transactions > Accounts Payable > Invoices document form |
| Invoice/Credit Date | The system displays the document date |
| EFTs | The system displays a blank |
| Invoice/Credit Session | The system displays the Session ID for the Invoice/Credit Document |
| Pending Check/Credit Session | The system displays the session information if the invoice or credit memo including partial payments is currently saved to an Unposted AP Pay Invoices session |
| Pending Check/Credit | The system displays the check number if the invoices and credit memos that were previously selected for payment and printed but have not been posted |
| Partial Payment | When the blue-texted link Invoice/Credit Number is clicked, the Partial Payment fields display as described in Partial Payments |
| Search Pending Invoices and Credits | Enter a sequence of characters to filter the list displayed in the Pending Invoices and Credits table. For example, entering 015 or API will display only invoices and credits containing 015 or API |
| List Records | Select how many items per page to display using the drop-down list. You can view items in the table in increments of 10, 20, 50, or 100 |
| Select | To Select All items displays on the page or contained in a specific search, select the  . Otherwise, click the box, in the table, to select or clear individual items. A check mark displays next to selected items . Otherwise, click the box, in the table, to select or clear individual items. A check mark displays next to selected items |
Summary of Selected Invoices and Credits
The system displays the number of Vendors and Invoices/Credits selected, and the selected invoices/credits Total Amount to Pay.
- Vendors: The system displays the number of vendors selected for payment
- Invoices and Credits: The system displays the number of invoices and credits selected in the session
- Total Amount to Pay: The system displays the total amount selected for payment in the session
Buttons
| Cancel | Click to close the session and return to the Accounts Payable Pay Invoices Form |
| Save | Click to save your selections but leave them on the screen for further edits |
| Save & Print | Click to save your selections and immediately begin the printing process. The Print Checks page displays |
| Save & Close | Click to save your selections and close the session, returning to the Accounts Payable Pay Invoices Form |
Note: To use a different save functionality, click the up arrow on the right of the Save button; a menu appears with the other two options. As a time-saving measure, if you select one of these options, the default button label changes to match.