Payments and Discounts Tab
To open this tab click Payments and Discounts on the tab bar in the middle of the Vendor Record form.
The Payments and Discounts tab of the Vendor Record consists of a place to specify various information about the payment and terms for this vendor. You can specify a Hold Payments status for this vendor, have the system Print Separate Checks for Each Invoice, indicate a Check Stub Comment for checks written to this vendor, and record the appropriate Discount Rates.
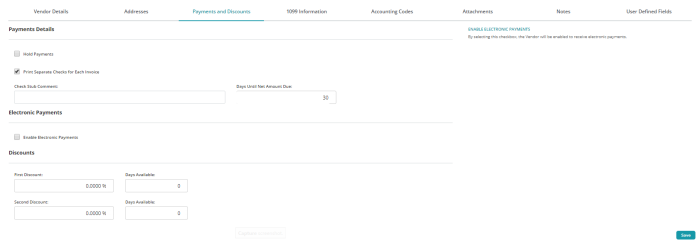
Payments Details Form Fields
Hold Payments: Check this box to hold payments to this vendor. That is, you do not want the system to produce checks for this vendor. A warning message displays when entering a manual AP check to a vendor on hold, but you can still proceed. Note that invoice can still be created and linked to the vendor but checks (including system-generated checks) will not be printed.
By flagging a vendor with "Hold Payments" status, this vendor is no longer eligible to receive system-generated checks.
Print Separate Checks for Each Invoice: Check this box to have the system create an Addenda record for each invoice.
Note: If this check box is not selected and invoices selected for payment are tied to more than one address, using Maintain>Vendors>Addresses tab>Add Address button, the system must batch payments by check address and print one invoice per check address.
- If you clear this check box, the Addenda record will not be created because it is restricted to the information for one invoice only. However, the system must validate whether multiple check addresses are indicated on the invoices selected for payment.
- The Addenda record will always display when paying only one invoice, unless the Disable Addenda check box is selected by the Administrator (MIP Fund Accounting>Organization>Set Up Modules>Electronic Funds Transfer).
Check Stub Comment: Enter any information to appear on the check stub comment portion of the check. For example, you may want to enter the customer number this vendor has assigned to your organization. If you want the account number (from the Vendor tab) to display when printing checks (MIP Fund Accounting>Activities>Check Writing>Write Checks), enter %ACCT% in this box. The system will then print the appropriate account number for you.
Days Until Net Amount Due: After specifying the discount percents and the days available, enter the number of days until invoices are due to this vendor. For example, if the vendor's payment terms are Net 30, enter 30 in this box. When entering an invoice, the system uses this number and the invoice date to calculate the due date for the invoice. This calculated date appears as the default due date for the invoice. If you do not enter a response, the system assumes the number of days is 30. And if you leave this field blank, the system assumes that invoices are due immediately.
Electronic Payments Form Fields
Enable Electronic Payments: Check the box to enable electronic payments and display the fields needed to set up electronic payments.
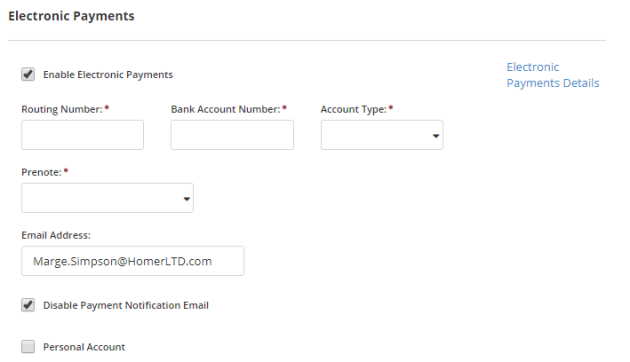
Routing Number: The bank routing number.
Bank Account Number: The vendor bank account number.
Account Type: The account type for the vendor.
Prenote: Enable to create a prenote check for the account.
Email Address: The vendor email address.
Disable Payment Notification Email: Check to disable payment notifications using the vendor email address.
Personal Account: Check to indicate that this is a personal bank account to be used for the vendor's electronic payments.
Electronic Payments Detail: Click the link to display the Electronic Funds Transfer Details Form.
Discounts Form Fields
First Discount, Days Available, Second Discount, Days Available: Enter the vendor's discount percentage followed by the number of days that the discount is available. Two discount intervals can be set up, such as a 2 percent discount if paid within 10 days, and a 1 percent discount if paid within 20 days. The system determines if discounts apply when checks are selected for payment.
When entering percentages in the system, use a whole number. For fractional percentages, you must enter a decimal point. For example, 2 1/2 percent, enter the following numbers 2.5 to indicate the percentage 02.5000 %. The discount can include up to four decimal places.
When you are finished making changes, click  .
.