Available Budget Balances
The Available Budget Balances form displays when you select Available Budget Balances from the Operations>Budget submenu.
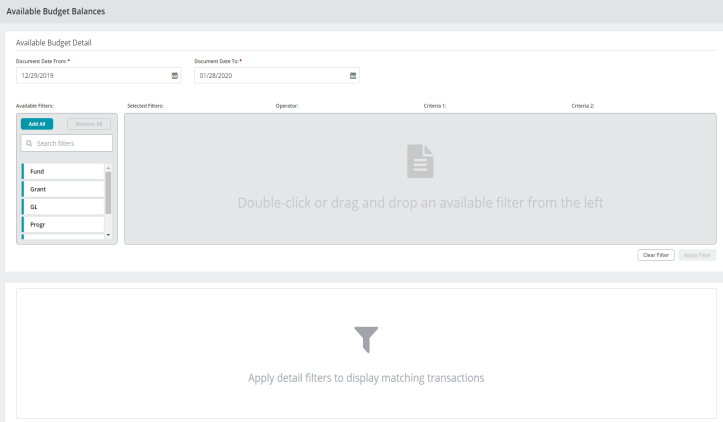
Use this form to filter available budget balance details and display the matching transactions.
Note: You must have full menu rights to these forms in order to view and access these buttons.
Available Budget Balances Details Information
The Available Budget Balances Details Information section of the form includes the following filtering information.
Document Date From: Defaults to one year previous to the current date. Click the calendar icon to select a date.
Document Date To: Defaults to the current date. Click the calendar icon to select a date.
Available Filters: Available Filters are what data filters are available for the filter type.
Add All | Remove All: Use Add All and Remove All to quickly add or remove all of the available data filters from the Selected Filters field.
Note: Drag-and-Drop individual filters between the Available Filters and Selected Filters fields.
Search filters: Use Search filters to quickly find specific Available Filters.
Selected Filters: Selected Filters are what data filters will filter data for the filter type.
Note: Drag-and-Drop individual filters between the Available Filters and Selected Filters fields.
Operator: When filtering data, select an operator and enter criteria to determine which data to display.
Operators work as follows:
- Equal to (=): Include the data equal to the value in Criteria 1. For example, if "Status" is the Selected Filter and "A (Active)" is the Criteria 1, then include all data with a Status of Active in the report.
- Not Equal to (< >): Include the data not equal to the value in Criteria 1.
- Greater Than (>): Include the data that is greater than the value in Criteria 1.
- Less Than (<): Include the data that is less than the value in Criteria 1.
- Between: Include the data that is between Criteria 1 and Criteria 2. To display a range of dates, or numeric or currency fields, use the Between and Not Between operators.
- Not Between: Include the data that is not between Criteria 1 and Criteria 2.
- Like: Include the data that matches the value in Criteria 1. For instance, there are ten Vendors with the word Office as part of their Vendor ID (Office Max, Office Depot, Office Machines, and so on). You want to send them your change of address card, so you run a report that includes their addresses. Select Vendor ID as the Selected Filter, Like as the Operator, and enter "%office%" in Criteria 1. You cannot use this operator with currency, date, or numeric fields.
- Not Like: Include the data that does not match the value in Criteria 1. For instance, you want to run a report that excludes all Vendors with the word Office at the beginning of their Vendor ID. You would need to select Vendor ID as the Selected Filter, Not Like as the Operator, and enter "Office%" in Criteria 1. You cannot use this operator with currency, date, or numeric fields.
- In: Include the data that is equal to the values in Criteria 1. This allows you to include a non-sequential series of values in filter criteria. For example, type 123, 498, 301 in Criteria 1. (Do not use the drop-down list and make sure you type commas between the series.) The system then includes only those three values in your data.
- Not In: Exclude the data that is equal to the values in Criteria 1. This allows you to exclude a non-sequential series of values in filter criteria. For example, type 391, 111, 210 in Criteria 1. (Do not use the drop-down list and make sure you type commas between the series.) The system then excludes those three values in your data—the report will display everything except those values.
Criteria 1: Enter or select a value to compare with the item in the Selected Filter column. When using Like or Not Like, use "%" to represent any number of characters.
For example, you want results showing the Accounts Receivable offset account assignments. Since you only want information on AR accounts and they all begin with "AR," you would complete the criteria as follows:
- Selected Filter: Transaction Source
- Operator: LIKE
- Criteria 1: AR%
This filter limits the results to only transaction source codes that begin with AR, while the rest of the code could have any characters.
Please note the results if you choose the Like operator and the following criteria:
|
Criteria |
Result |
|
%AR% |
Returns data with a "AR" in any position |
|
AR% |
Returns data that begins with a "AR" |
|
%AR |
Returns data that ends with a "AR" |
Criteria 2
Enter or select a value for the end of a range if the Compares To contains the Between or Not Between operators.
Clear Filters: Click to clear all selected filters and reset the Account Details Information section of the form.
Apply Filters: Click to apply the selected filters and generate the results in the Transactions Table.
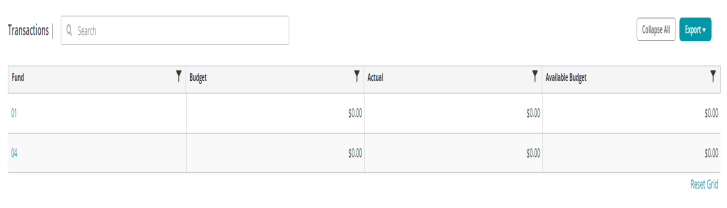
Transactions Table
The Transaction Table displays the results of the filter criteria set in Available Budget Balances Details Information section of the form.
Search Transactions: Enter a sequence of characters to filter the list displayed in the Transactions Table. For example, entering 10 will display only transaction documents that include the number 10.
Collapse All (Up Arrow Icon): Click to collapse any expanded Document Number or Document Number Details tables.
Export: Click to export the vendor filtered results in PDF or XLS format.
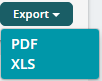
The results are exported according your browser selection and settings.
Reset Grid: The Reset Grid button will reset the specific table to its default order. See the Tips and Shortcuts page for more information on reorganizing grids.
Selected Filter: The selected filter displays. Click to view the Document Number Table.
Budget: The amount calculated by taking the net amount of budget decreases and increases for the Date From to the Date To.
Actual: The amount calculated by taking the net amount of actual decreases and increases for the Date From to the Date To.
Available Budget: The amount calculated by taking the Actual and Encumbrance less the Budget.
Document Number Table
The Document Number Table displays the document details.
Type: The entry type chosen during transaction entry—Normal, End of Year Adjustment, Adjust Opening Balance, or Beginning Balance.
Transaction Type: The transaction type associated with the document, such as ARB, API, CL, or PRS.
Document Number: The document number associated with the transaction code.
Posted Amount: Amount applied to the account balance.
ID: The ID associated with the document.
Session ID: The session ID associated with the document.
Document Date: Session date specific to this document.
Document Description: The description entered on the transaction entry form.
Document Number Details Table
The Document Number Details Table displays additional document details.
Note: The columns available for Document Number Details can vary depending on your MIP Cloud implementation. The most common columns are described here.
GL Account: The General Ledger account code.
Fund: The associated Fund code.
Debit: The debit amount.
Credit: The credit amount
Entry Type: The entry type chosen during transaction entry—Normal (N), End of Year Adjustment (A), or Beginning Balance (UO).
Effective Date: The effective date entered on the transaction entry form.
Transaction Description: The description entered for the transaction line item.