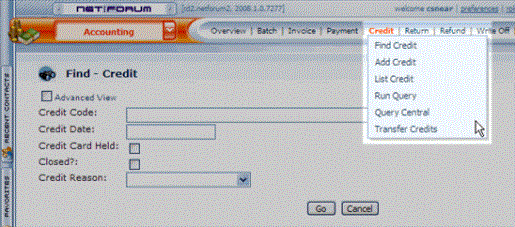
|
|
Credit Group Item
|
A credit is created when:
Coupons are treated as credits. Coupons may be set up for use with a particular product type, in which case, the coupon will display only for its associated product type in Centralized Order Entry (COE). When the automatically apply check box is selected, the coupon will be applied automatically when it's associated product type is selected in COE. However, unlike a credit, a coupon is non-refundable.
The five standard Group Item Links (Add, Find, List, Run Query, Query Central), are available in the Credit group item. Additional Group Item Links include Transfer Credits.
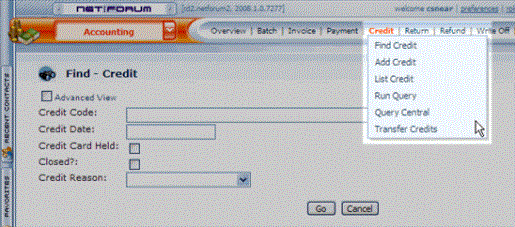
|
|
Credit Group Item
|
You can add Credit records from the following locations:
On the Individual and Organization Profiles pages, the credits child form is in the Other Actg tab (typically in the More tab menu). Click the Add Record button  on the far right of the child form header to display the Credit Information window.
on the far right of the child form header to display the Credit Information window.
This is what is referred to as Manually Adding a Credit. Credits can also be automatically added when you void an invoice or payment.
Important! Adding a credit will charge the customer's account for the credit amount entered. Use this functionality primarily when you anticipate using this credit as a payment in the future.
To Manually Add a Credit:
 ).
). to add a new batch.
to add a new batch.
 to add a new credit reason.
to add a new credit reason.
authorizes the payment information within netFORUM, then
immediately performs a capture for a credit card or a sale for ACH through the gateway.
The information will display in the Credit Profile.
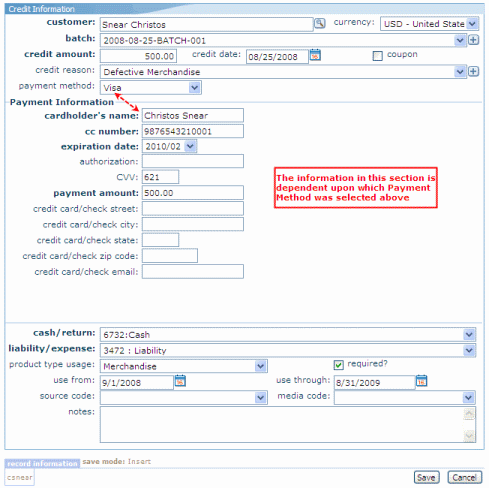
|
|
Adding a Credit
|
Note: If you add a credit from the Individual or Organization Profiles, the Add - Credit Information form displays in a window instead of the page, with the name of the Individual or Organization already populating the customer field.
Also, for accounting purposes, the debits must equal the credits for each transaction.
To Add a Coupon:
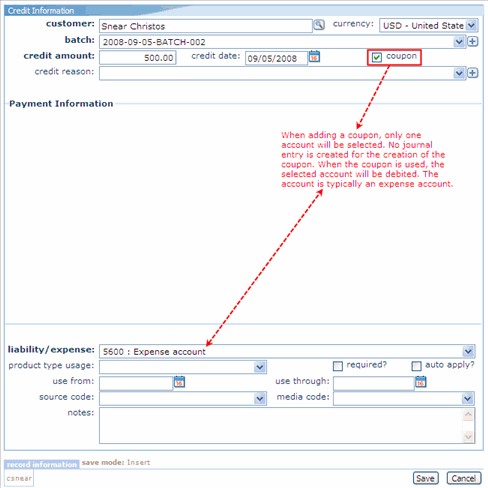
|
Note: Coupons may not be refunded. When canceling a line item that used a coupon, the system will re-create the coupon and will carry over the previous G/L accounts; not the liability of the cancelled product.
To manually create a coupon, select the coupon check box when you are manually adding a credit. But unlike when adding a credit manually, a coupon will NOT perform an accounting transaction when created. Once a coupon is created, you can use it identically to a credit. When the coupon is applied toward a payment, it will debit the liability/expense accounts that were selected when adding the coupon.
When a coupon is used, the account associated with it (usually an expense account) is debited i.e. the coupon is treated as a payment method.
There are multiple ways to locate a record using the Find page (for detailed methods on how to locate records, see the Find page). The Find functionality is universal throughout netFORUM . The results will display in a List page, which is also universal throughout netFORUM .
The Credit information is stored in the database by the "columns" (fields) you selected during the Add Credit process. Only a pre-defined set of columns pertaining to Credit will be available to you on the Find - Credit page.
The Find page is setup with a pre-defined set of columns (fields) versus a Query which allows you to select from ANY column in the search Table.
To go to an Credit Profile:
 to the left of the record you wish to view. The Credit Profile page displays.
to the left of the record you wish to view. The Credit Profile page displays.
In the example below, from the Advanced Find view, the search will be on all credits issued for all defective merchandise, on or after April 1, 2008.

|
| Find - Credit page (Advanced View) |
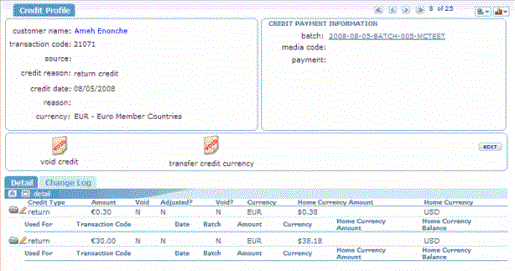
|
|
Credit Profile Page
|
The Credit Profile shows credit details including customer name, credit reason, credit source, credit amount, credit date, batch, transaction code, and payment information. The system option DoNotSaveCreditCardInfo allows you to control whether credit card information will be saved or not for an individual.
Note: Credits are sometimes automatically created as a result of an individual attempting to register for an event that is already at maximum capacity. If the credit being viewed was created as the result of such an order, you can navigate to the related Event Profile from the Credit Profile. Navigate to the order child form in the Credit Profile–click the appropriate order to navigate to the related Event Profile.
![]() Only manually created credits can be voided from the Credit Profile. That is, credits created from a canceled invoice or payment cannot be voided. Also, return credits or credits that have already been used cannot be voided.
Only manually created credits can be voided from the Credit Profile. That is, credits created from a canceled invoice or payment cannot be voided. Also, return credits or credits that have already been used cannot be voided.
To Void a Credit:
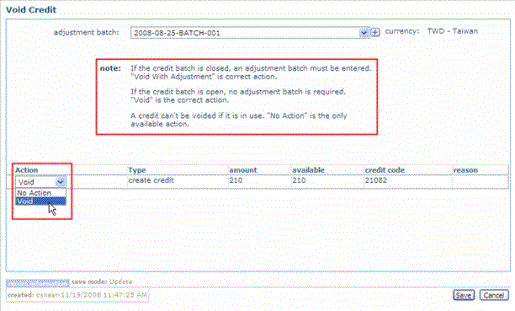
|
|
Voiding a Credit
|
The information will display in the detail child form on the Credit Profile. Note that since the credit was voided, the transfer credit currency icon has been deactivated.
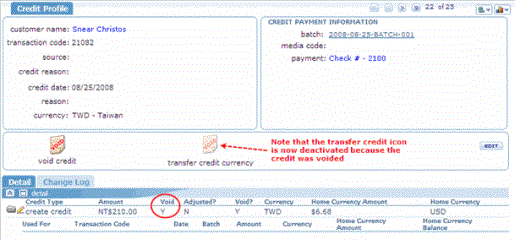
|
|
Completed Credit Void
|
Accounting Notes:
netFORUM provides the ability to process a refund directly from the Credit Profile. Clicking the refund credit icon on the Actions Bar and seen below will bring up the Refund Credit window which is similar to manually searching for and processing a Refund.
|
|
|
The refund credit icon on the Actions Bar allows you to process a refund immediately from the Credit Profile.
|
The Refund Credit window will enable you to choose a refund type and batch. If the credit is still open, it will be refunded.
![]() The Transfer Credit Currency gives you the ability to transfer available credit to or from a home currency only.
The Transfer Credit Currency gives you the ability to transfer available credit to or from a home currency only.
All transactions are processed using a primary transaction currency (the currency selected for a particular transaction in which all monies will be applied) which could differ from the home currency of the Business Unit.
To Transfer a Credit to Another Currency:

|
| Transfer Credit Currency |
This information displays in the detail grandchild form on the Credit Profile.

|
| Detail tab on the Credit Profile |
This outlines how to create a credit and using a portion of that credit to pay an invoice with remaining balance being issued back to the customer.
This outlines how to transfer credit from one individual to another individual.
The ability to export and print a credit receipt has been added to the Reports drop-down menu on the Individual Profile, the Organization Profile, and the Credit Profile.
To view a credit receipt, complete the following steps: