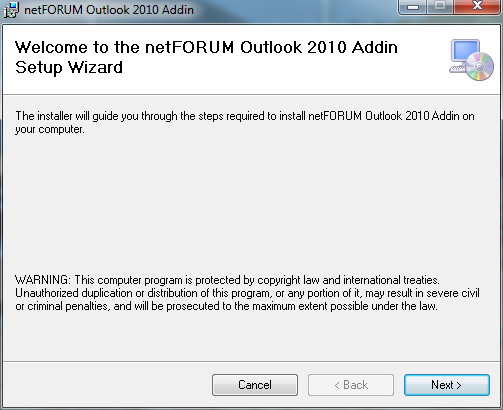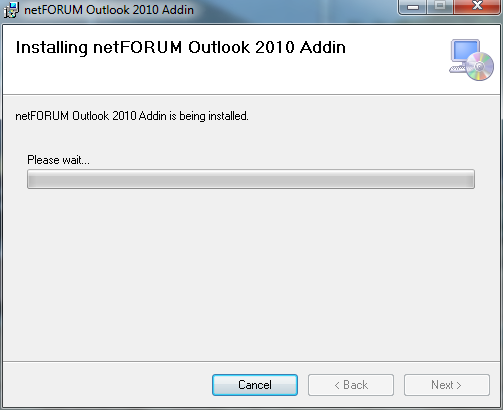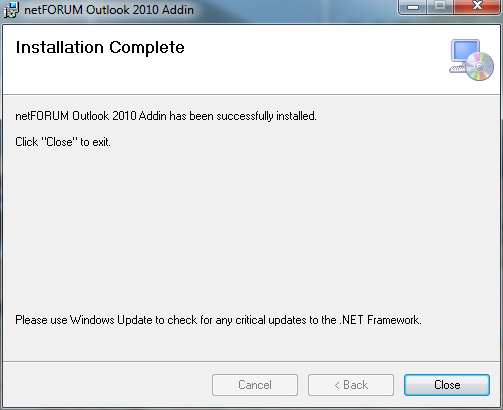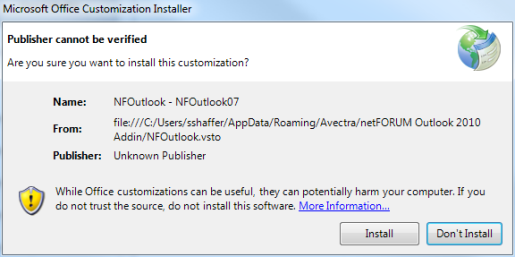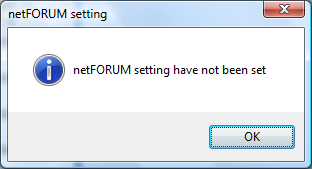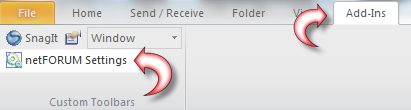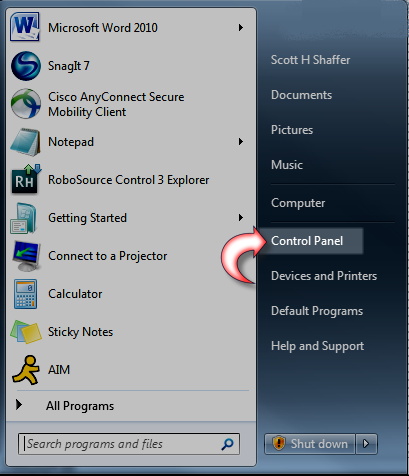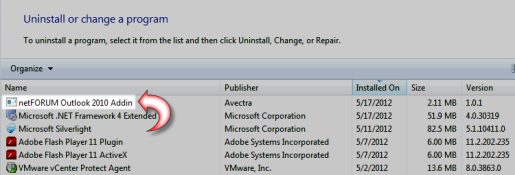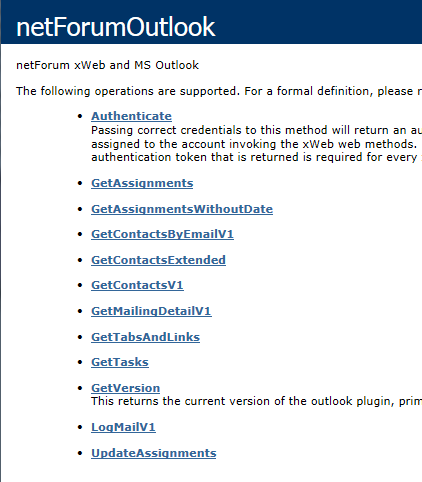Open topic with navigation
Microsoft Outlook 2010 or 2013 Integration Setup
The Microsoft® Outlook Integration Setup consists of two main tasks:
- Installing Microsoft® Office Outlook 2010 or 2013 and the netFORUM Outlook add-in.
- Configuring the Outlook add-in.
Installing Microsoft Outlook and the netFORUM Outlook Add-in
Abila can provide you with a copy of an installation file (SetupNFOutlook2010.msi), referenced in the section below. This file runs the setup for both Microsoft Outlook 2010 and 2013, and simplifies the installation of the netFORUM add-in.
Note: You must be logged in as a System Administrator to run the setup program.
To install the Outlook Add-In, complete the following steps:
- Ensure that no previous copy of Microsoft Outlook Add-In is installed on your computer. If there is a previous copy installed, uninstall that copy, using the standard Add or Remove Programs functionality in the Control Panel.
- Check and install all necessary prerequisites.
- Double-click the SetupNFOutlook2010.msi setup file link to launch the netFORUM Outlook Add-in Installation Set-Up Wizard.
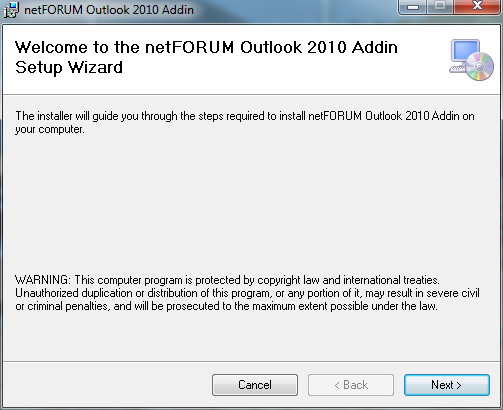
netFORUM Outlook Add-in Installation Set-Up Wizard
The netFORUM Outlook Add-in Installation Set-Up Wizard has three control buttons available on each screen:
- Cancel - Cancels the installation and closes the wizard.
- Back - Takes you back to the previous screen in the wizard. (If there is no previous screen available, this button is greyed out.)
- Next - Advances you one screen in the wizard. (If there is not another screen available in the wizard, this button is greyed out.)
- Close - This button replaces the Next button when the installation is complete and allows you to close the setup wizard.
- Click the Next button to continue to proceed through the netFORUM Outlook Add-in Installation Set-Up Wizard.
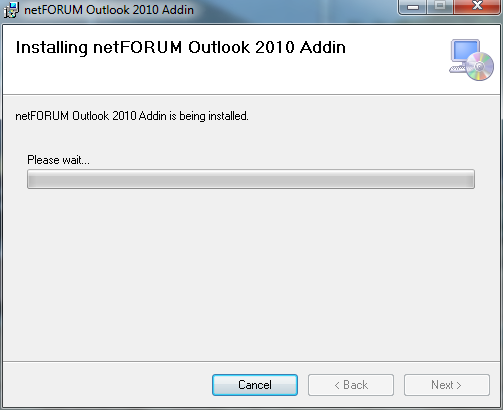
Beginning the File Installation
Note: Windows 7 users might get a pop-up asking them if they would like to allow this program to make changes to their computer. Click the Yes button to continue the installation.
- Click Next to confirm the installation and wait while the application is being installed:
- The Installation Complete message will display when the process is complete.
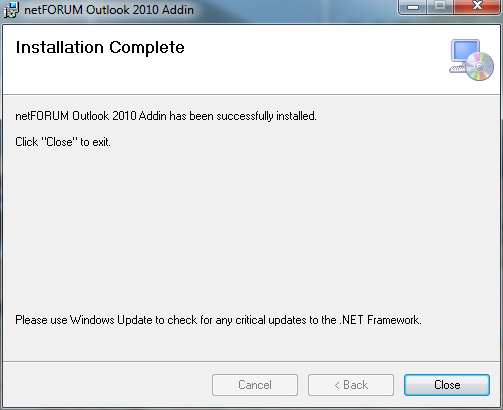
Installation Complete
- Click the Close button to close the netFORUM Outlook Add-in Installation Set-Up Wizard.
Configuring the netFORUM Outlook Add-In
To configure the netFORUM Outlook Add-In, complete the following steps:
- Open Microsoft® Office Outlook (2010 or 2013).
- If this is your first session after installing the Outlook Add-In, you may get a security pop-up asking you to verify the publisher of this add-in.
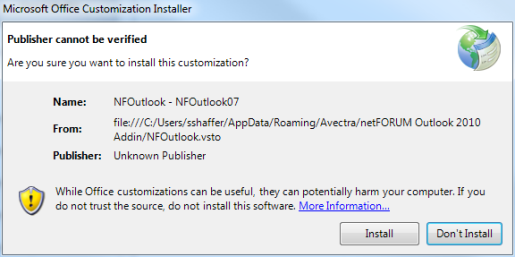
Verify Publisher Pop-Up Window
- Click the Install button.
You will then be presented with the following pop-up window:
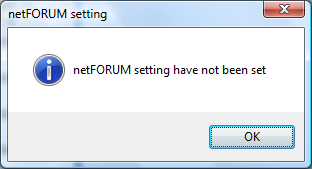
netFORUM Settings Pop-Up Window
- Click the OK button. The netFORUM Settings pop-up window will display.

netFORUM Settings Pop-Up Window
- Enter your netFORUM iWeb Username.
- Enter your netFORUM iWeb Password.
- Enter the netFORUM xWeb URL for outlook; this is the URL of netFORUM xWeb Service for outlook.
Usually this URL has the form of http://org_site_url/xweb/outlook/outlook.asmx, where <org_site_url/xweb> is the xweb site for the organization.
Note: xWeb is an integration toolkit for external third party programs to interface to the netFORUM database.
- When you have completed the form, click the Save & Test button.
- If you have specified invalid credentials, the following error message will display in the netFORUM Tracker window:
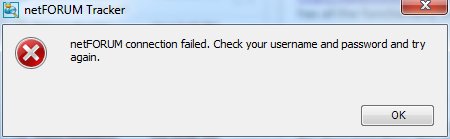
Invalid Credentials Message
- If you have specified an invalid xWeb URL, the following error message will display in the netFORUM Tracker window:

Invalid URL message
- If your entries are correct, you will see the following message box:
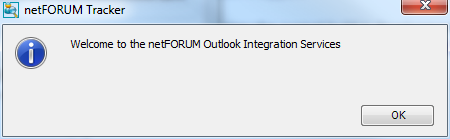
Connect to netFORUM message
- Click the OK button.
- Click the Close button to close the netFORUM Settings pop-up window.
Accessing Microsoft Outlook Add-In
To access Microsoft® Office Outlook in netFORUM:
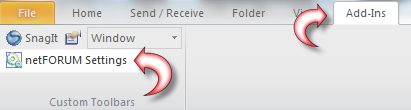
Outlook Add-In Toolbar
- Click the Add-Ins tab at the top of the Outlook interface to access a list of installed add-ins.
- Click the netFORUM Settings link to open the netFORUM Settings window where you can edit your log in settings.
Removing the Outlook Add-In
If at some point you need to remove the netFORUM Outlook Add-in from your computer, complete the following steps:
- Expand the Windows Start Menu.
- Click the Control Panel link.
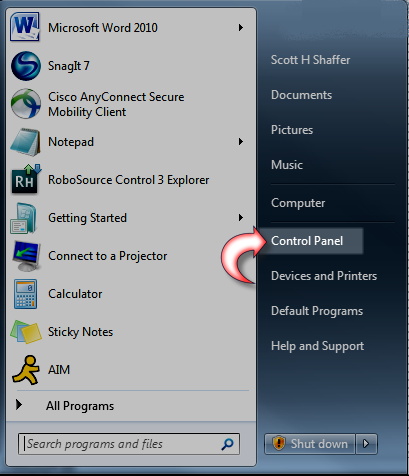
Windows Control Panel Link
- Click the Uninstall a program link.
Note: The name of this link may vary based on the version of Windows you are using. The screenshots above were taken using Windows 7.
- Double-click the netFORUM Outlook Add-in option from the Uninstall or change a program pop-up window.
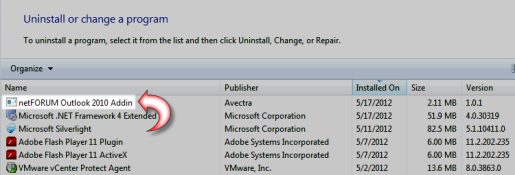
netFORUM Outlook Add-in Option in the Uninstall or Change Program Pop-Up Window
The Programs and Features pop-up window will display asking you to confirm the removal of the selected program.
- Click the Yes button.
The netFORUM Outlook Add-in is uninstalled.
Troubleshooting
Users Cannot Authenticate
If no users can authenticate successfully in Outlook, then make sure the netFORUM Outlook web service is configured correctly. Open the xWeb URL (see step 7 above in Outlook Add-In Configuration to know what this URL is) into a new browser window, but first quit your browser program to ensure you start with a fresh session.The following page opens:
This page loads without prompting you for a login and password. If you are prompted to log in, tell your system administrator that this page needs to allow anonymous access. After the system administrator makes this change, try the Outlook add-in again.