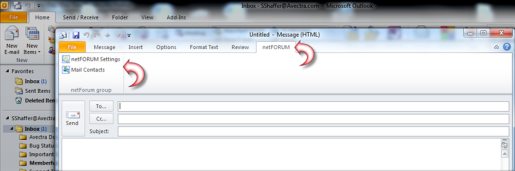
The netFORUM Microsoft® Outlook 2010 or 2013 Integration consists of the Outlook Add-in.
The Outlook 2010 or 2013 Integration lets you use Microsoft Outlook to:
If a recipient replies to your Outlook email address, you can press a button to log that response in the correspondence child form on their Individual Profile.
The Outlook Add-in adds a ribbon to the application, which gives you the ability to add and track emails from the netFORUM database to Outlook emails and log emails to the netFORUM database.
The Outlook Add-in syncronizes netFORUM assignments as Outlook Tasks, updating these tasks also updates their respective netFORUM assignments.
Note: Creating new tasks in Outlook does not create new assignments in netFORUM.
In order to start using the integrated system, you must specify the netFORUM authentication settings during your first session of Microsoft Outlook with the Outlook Add-In properly installed.
Once it has been properly installed you will notice the netFORUM tab located on the ribbon of a new email window.
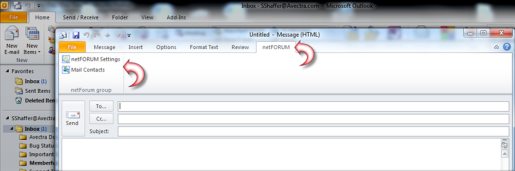
The netFORUM tab has two options available. These options are:
If you click the Mail Contacts link and get the netFORUM Tracker pop-up window informing you that you are not authorized, you must click the netFORUM Settings link and check your configuration settings.

While composing a new message in Outlook, you can lookup E-mail addresses contained in the netFORUM database.
To search for a netFORUM E-mail address using Outlook, complete the following steps:
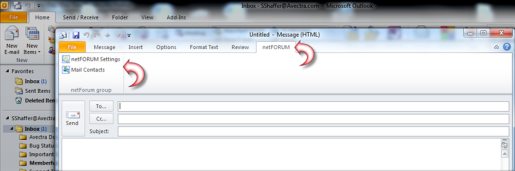
The netFORUM Contacts pop-up window has two search methods available to you; General Search and Extended Search.
The General Search option is the default search option.
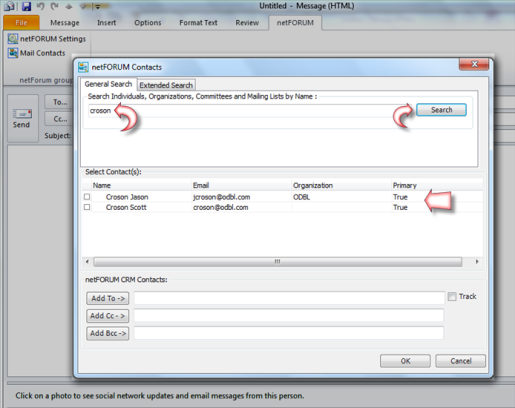
All entries matching the search term you entered will be displayed in the Select Contacts portion of the netFORUM Contacts pop-up window.
Note: If the netFORUM contact does not have an email address specified, they will not be returned in any search.
The Extended Search option provides several fields to allow you to search for the desired E-mail address(es). These fields are:
Note: You can also use the wildcard % character in your search criteria. For example, to find all of the addresses using the "odbl.com" domain you can enter %odbl.com.
A list of results matching your search criteria will be displayed in the Select Contact(s) section of the netFORUM Contacts pop-up window.
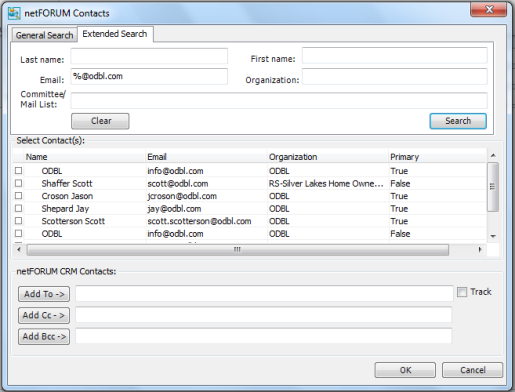
Clicking the Clear button will clear all search criteria from the fields.
Once you have completed your search, you are ready to use the E-mail address(es) you found to address your new E-mail message. You can select which E-mail address(es) to add to the To field for the E-mail message, the CC field for the E-mail message, and the BCC field for the new E-mail message.
To use the address(es) found in netFORUM, complete the following steps:
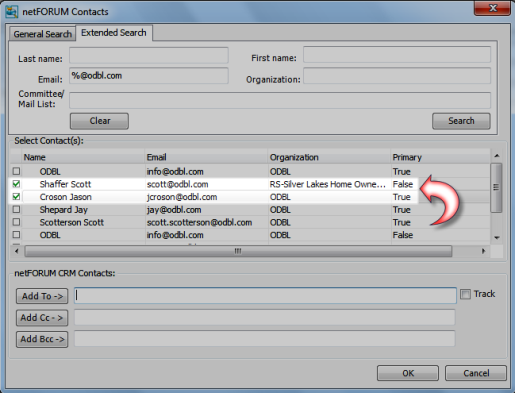

The netFORUM Contacts pop-up window will close and the new E-mail pop-up window will display with the appropriate address fields populated with the choices you just made.
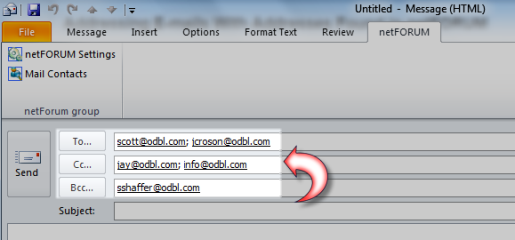
You can log an E-mail received in Outlook in netFORUM.
To log an E-mail, complete the following steps:
If multiple contacts share the same E-mail address you will be presented with a list of all contacts who share that address. Click the check box next to the contact you wish to log and click the OK button.
Note: You must have the integration configuration complete before attempting to log an E-mail.
You will receive confirmation that the E-mail has been logged.

Once an E-mail has been logged or tracked, it will be visible on the communications child form located on the Correspondence tab of the profile page.
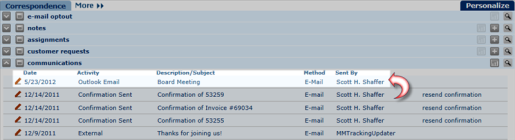
Assignments added in netFORUM will display in your Tasks folder in Outlook, if the user code on the assignment is the same as the user code you use in Outlook.
To add a netFORUM assignment to your Outlook Tasks folder, complete the following steps:
The Add - Assignment pop-up window will open.
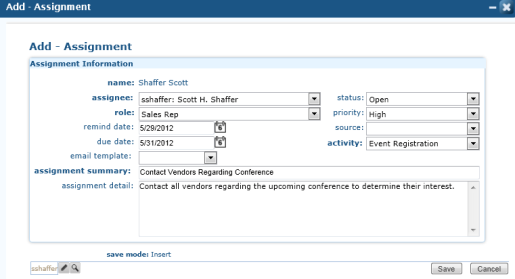
You will receive a confirmation E-mail in your Outlook Inbox informing you that a task has been assigned.
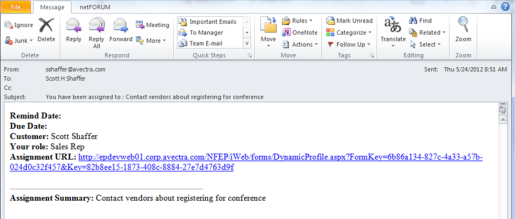
Clicking the hyperlink in the E-mail will launch netFORUM and take you to the Assignment Profile once you have logged in.
The assignment will automatically be added to Outlook Tasks folder of the user who was assigned the task in netFORUM the next time Outlook does a send/receive (usually every 15 minutes). The user code of the assignee must be the same user code as entered in the netFORUM Settings when you install the plugin.
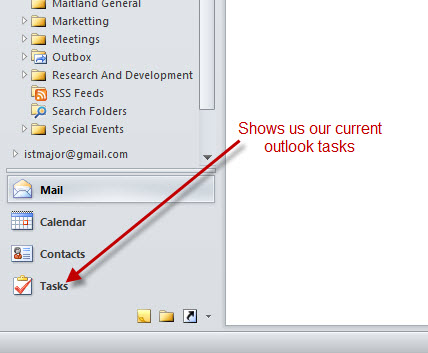
Note: This is populated when Outlook does a Send/Receive so there can be a delay between assignments being added and showing up here.
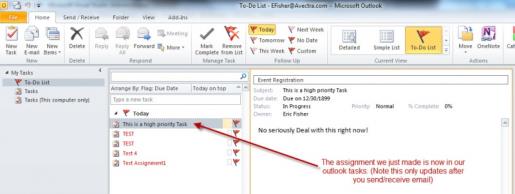
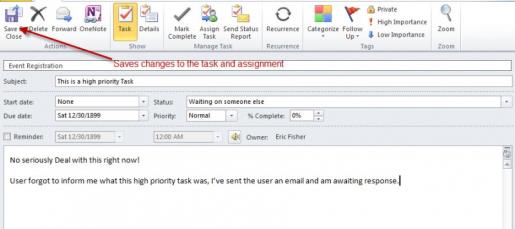
Note: When a task is marked completed in Outlook, it is closed in netFORUM.