Add and Edit Event Price
Clicking the Add icon on the Prices grandchild form opens the Add Event Price form, which allows you to configure price information and set G/L account information.
Adding Event Price Information
To add an Event Price:
-
Follow the path listed above.
-
Click the Add icon. The Add Event form opens.
-
Fill in the Price Information section as described in the table below:
-
Select one or more methods by which to send the invoice in the Send Via section.
-
Fill in the G/L Information section as described in the table below:
-
Click the Save button to add event price and return to the Profile.
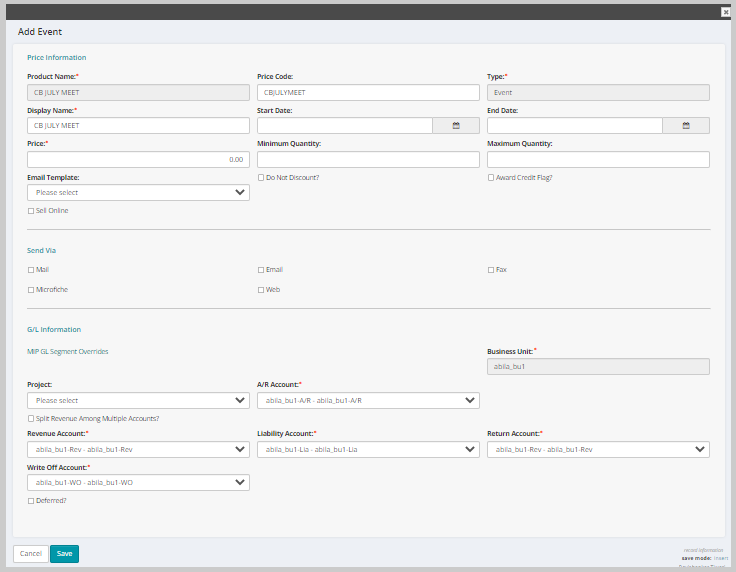
| Field Name | Required? | Description |
|---|---|---|
| Product Name | Read Only | Defaults to the name of the Event and cannot be edited. |
| Price Code | Optional | Enter the identifying code for the Event, up to twenty characters. |
| Type | Read Only | Defaults to the Event type and cannot be edited. |
| Display Name | Required | Defaults to the friendly name for the Event. |
| Start Date | Optional | Enter a date for this fee to start if applicable. |
| End Date | Optional | Enter a date that this fee will end, if applicable. |
| Price | Required | Enter the dollar amount you would like to charge each registrant for this registration fee. |
| Minimum Quantity | Optional | Enter a minimum quantity if you intend to set up a bulk discount pricing structure. |
| Maximum Quantity | Optional | Enter a maximum quantity if you intend to set up a bulk discount pricing structure. |
| Email Template | Optional | Expand the drop-down menu and select the correspondence template to be used with this fee. This is the email that will be sent to the customer who incurs this fee. You must create a correspondence template for this purpose in the Marketing module. |
| Do Not Discount | Optional | Click the Do Not Discount check box if you do not want this fee to ever be discounted. |
| Award Credit Flag | Optional | Custom functionality; not used at this time. |
| Sell Online | Optional | Select the Sell Online check box if the price (and event) will be available online. Selecting this check box also prompts the Online Abstract button so that an online abstract description may be entered. |
| Field Name | Required? | Description |
|---|---|---|
| MIP GL Segment Overrides | Optional | If you are on a price belonging to a Business Unit that has a MIP Integration configured, Clicking this link will display the MIP GL Segment Overrides popup, which gives access to the segment override dropdowns. |
| Business Unit | Read Only | This field defaults to the business unit of the product and cannot be edited. |
| Project | Optional | The Project field is an accounting code reference, not a billable time entry project. |
| A/R account | Required | Select the account for Accounts Receivable from the drop-down box. The account you choose is debited every time you sell an event registration. |
| Split Revenue Among Multiple Accounts | Optional | To split revenue, select the Split Revenue Among Multiple Accounts checkbox. If revenue is split, then those revenue accounts will need to be set up under the Price Profile. (Go to the Event Profile, Registration Fees child form > Prices grandchild form and click the Goto arrow to go to the Price Profile.) |
| Revenue Account | Required | Select the account for revenue from the drop-down box. This account is credited when an event registration is sold (non-deferred fees) OR when revenue is recognized (deferred fees). |
| Liability Account | Required | Select the account for liability from the drop-down box. This account is credited when a paid invoice is cancelled. |
| Return Account | Required | Select the account for return from the drop-down box. This account is debited when an invoice is cancelled. For many associations, the return account is the same account used for the revenue account. |
| Write Off Account | Required | Select the account for write off from the drop-down box. This account is debited when you create a write off. This is typically either an expense account or the revenue account for the product. |
| Deferred | Optional | Click this check box if the revenue for this event must be deferred. Once the Deferred check box is selected, the Deferred Account and Date To Recognize Revenue fields display. |
| Deferred Account | Required | If this is a deferred fee, then select an account from the drop-down box. This account is credited when an event registration is sold (deferred fees only) and then debited when revenue is recognized. |
| Date To Recognize Revenue | Required | Enter a date on which the deferred revenue will be recognized. |
Click the Cancel button to return to the Profile without saving event price.
Editing Event Price Information
To edit an event price information:
-
Follow the path listed above.
-
Click the Edit icon next to the price record on the Prices grandchild form.
-
Edit the appropriate details in the relevant fields.
-
Click the Save button to update the event price information. Click the Cancel button to return to the Profile without saving the event price information. Click the Delete button to delete the event price record.
-
To disable the record, select the hide/disable record check box and click Save. This removes the value from all the drop-down lists.
The Edit Event Price form opens.
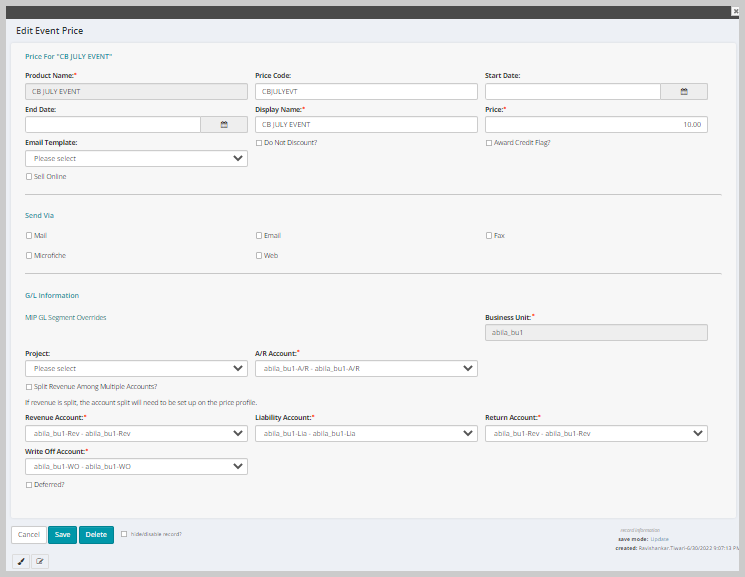
Note: There is no show option to reverse the hide option. If you need to display the hidden value, you must add it again.