Write-Off
- Write-Off
- A transaction used to reduce the balance of an invoice in which collection is unlikely or no longer expected.
Example: Write-Offs include: a deceased member with an account balance, transaction currency exchange rate differences, damaged goods, a deal that is negotiated with a customer for a specific payment that is below the amount of the invoice, etc.
A Write-Off is processed for the remaining amount of an invoice so the invoice can be closed and the batch it sits in can be processed.
When you decide to write-off the remaining balance of an invoice, you are creating a "payment" for that invoice balance with "write off" as the Payment Type. Subsequently, each write off generates a Payment Profile instead of a Write-Off Profile, which does not exist in netFORUM.
Since the write-off is in essence, payment data, only the Add functionality is available within the Write-Off group item. The standard add functionality is accompanied by the Batch Write-Off Process.

|
|
Write-Off Group Item
|
Adding Records
Using the Add Write Off page is recommended for writing off one or a few line items only. It does however, allow you to do partial write-off amounts.
To Add a Write-Off:
- Go to the Accounting module.
- In the Write Off group item, select the Add Write Off group item link.
- On the Add - Writeoff page, enter search criteria to locate the invoice you wish to write-off. The more criteria you select, the narrower the scope of the results:
- sort name (customer) (or use the LookUp button
 )
)
- invoice code (invoice number)
- currency of the invoice
- sort name (customer) (or use the LookUp button
- Click the search button. The invoice line items display in the lower panel with the following information: customer name, product name, quantity purchased, invoice number, invoice amount, balance due, and Transaction Currency.
- Select a batch (or click the Add button
 to add a new batch).
to add a new batch).
- On the appropriate line item you have two options:
- Highlight and clear the write-off amount field and enter the amount (total or partial) that you want to write-off.
- OR click the all button to enter the total balance due in the write off amount field.
- Click Save. Since there is no Write-Off Profile, you will automatically be directed to the Batch Profile.
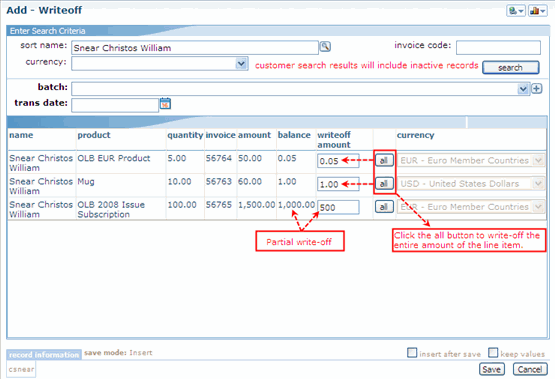
|
|
COMPLETED Add - Write-Off page
|
The information displays in the write offs child form on the Individual, Organization, and Invoice Profiles.
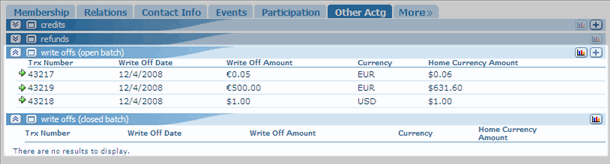
|
|
Write offs child form on the Individual Profile page
|
When you close and post a batch, the transactions are then posted to the General Ledger with the write-off amount debiting the Bad Debt account you entered for the price and crediting Accounts Receivable. Subsequently, the child forms on the Individual and Organization Profiles are separated into write offs (open batch) and write offs (closed batch) to distinguish that information (See above screen shot), and are the only location where you can access the Payment Profile  for each write-off record.
for each write-off record.
Since the write-off allows you to close the invoice, you can return to the Invoice Profile by clicking the goto arrow  on record in the invoice line items child form on the Payment Profile.
on record in the invoice line items child form on the Payment Profile.
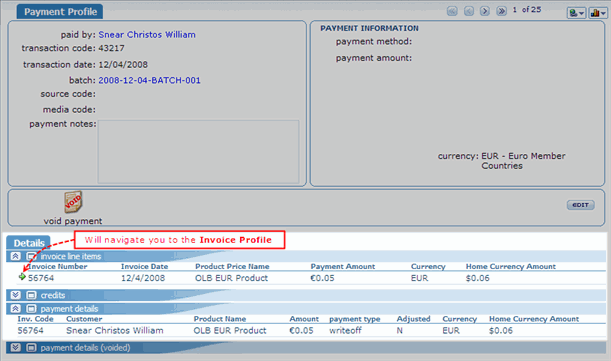
|
|
invoice line items and payment details child forms on the Payment Profile page
|
Note: Partial payments are applied to the balance due. If a payment was made, the balance due will be less than the invoice amount.
Batch Write-Off Process
This process gives you the ability to process multiple write-offs. For example, writing off all of the applicable transactions within a batch.
This process is much faster than the standard Add - Write Off form but can only process full, not partial, write-offs.
To use the Batch Write-Off Process:
- Go to the Accounting Module.
- In the Write-Offs group item, select the Batch Write Off Process group item link. The Write Off Invoices window will display.
- In the Write Off Invoices window, enter the search criteria for the invoice search (In the screen shot below, you are searching on invoices with a balance due of less than $1000):
- customer name begins with
- balance due less than (invoice balances with less than the entered amount)
- aging days greater than or equal to
- Aging
- A list of customers' accounts receivable by their due dates. An Aging Report is usually divided into columns of 30-day increments for example 0-30, 31-60, 61-90, 91-120, and 120+. It also alerts management to any slow paying customers.
- product type equal to
- Select a write off batch from the drop-down list.
- Click the Retrieve Invoices button. The invoices based on the search criteria will display in the bottom portion of the window, with their aging in the far right column.
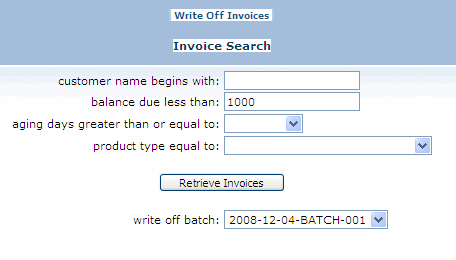 COMPLETED Search for write-off invoices
COMPLETED Search for write-off invoices
- Either individually select the appropriate check box(es) or click the select all button to automatically select all of the invoices.
- Click the write off invoices button to execute the process.
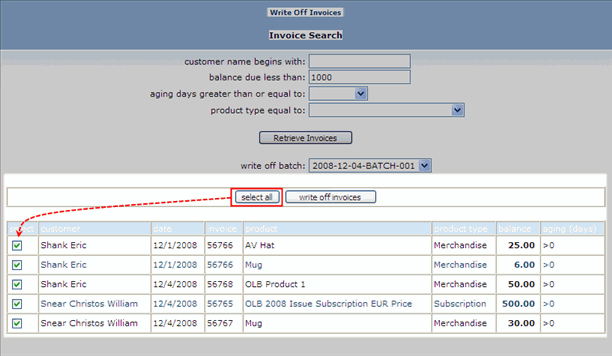
|
|
Using the Select All process to write off transactions
|
- After you click the write off invoices button, you will see a progress window.
- After the process is complete without errors, click the close window button. The write-off information will display in the same profiles as noted above.
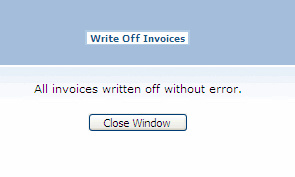
|
| Completion Window. |
Note: The process will generally not produce any errors if the transactions were processed correctly.
Adding a Write-Off for a Deferred Product
Before you create the write-off for a deferred product, make sure the invoice amount or balance amount has been recognized.
To Add a Write-Off for a Deferred Product:
- On the Invoice Profile, click the return/cancel icon. The Return window displays.
- Select the cancel quantity.
- Enter an amount for the unpaid recognized deferral amount.
- Select a batch.
- Click Save.
