Accounts Receivable Invoices Form
Use this form to start the session into which you want to enter invoice transactions. You can do this either by creating a new session or by selecting an existing session from the Unposted Sessions table, which lists all invoice sessions with a current status of either Batch-to-Post or Batch-to-Suspend.
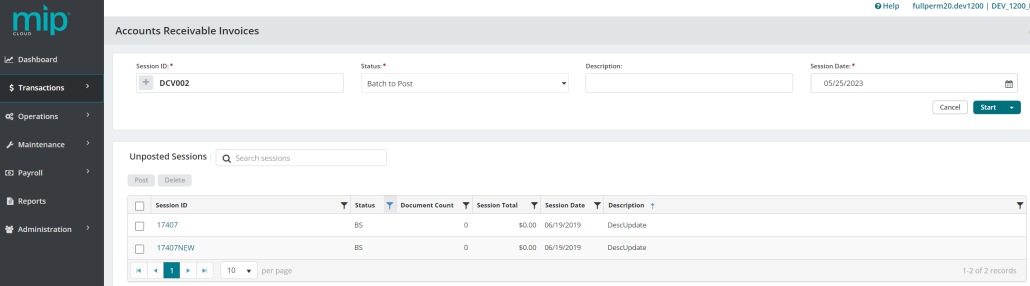
Accounts Receivable Invoices Form Fields
Use the form fields to create or update an Accounts Receivable Invoices session.
| Session ID |
The session ID is used to link each transaction to the session into which it was entered, making it possible to track the origin of any entry. For example, if you print a general ledger report and include the session ID column, the session ID for each debit or credit is listed in the report. To create a new session, enter a unique session ID representing the group of related documents. While any sequence of characters can be entered to identify the batch of documents, using a logical and consistent method of assigning the session IDs makes locating specific information much easier and provides a better audit trail. To have the system assign a session ID:
Note: If a Session ID is used one year, the same Session ID cannot be reused the following year. The remaining fields and buttons of the form activate after a session ID is entered or an existing session is selected from the Unposted Sessions table. |
| Status |
Select a session status from the drop-down list. The available values are:
|
| Description | Enter a session description. The session description can be included in many detail reports such as the general ledger |
| Session Date | Enter a valid date for the session. The system defaults to the current date when a new session is created. However, you can enter any date, such as the date the session was created, the date the session was or will be posted, or the date of the transactions. The session date also serves as the default document date for each transaction in the session |
| Cancel | Click Cancel to clear the form |
| Start/Open/Save |
|
Unposted Sessions Table
The Unposted Sessions table lists the existing sessions not yet posted in the system. Use the Unposted Sessions table to view, update, and manage unposted session information in the system.
Click an unposted session ID in the Session ID column to proceed to the Session Form for that session. Click in the Status to Description area of the table for a session to load that session information into the form fields.
| Session ID | The session ID for the unposted session records in the system. Click a session ID to proceed to the Accounts Receivable Invoices Session Form |
| Status | The status (BP or BS) of the unposted session records in the system. Click a session status to load that session information into the form fields |
| Document Count | The document count (invoices) for each unposted session record in the system |
| Session Total | The dollar amount of invoices for each unposted session record in the system |
| Session Date | The session date of the unposted session records in the system. Click a session date to load that session information into the form fields |
| Description | The description for the unposted session records in the system. Click a session description to load that session information into the form fields |
| Search Sessions | Enter a sequence of characters to filter the list displayed in the Unposted Sessions table. For example, entering BP or BS will display only unposted sessions with a status of BP or BS |
| List Records | Select how many items per page to display using the drop-down list. You can view items in the table in increments of 10, 20, 50, or 100 |
| Filter Column | The Filter icon |
| Delete | Click Delete to remove the unposted session record from the system |
| Select | Click the Select check box to select unposted sessions that have a status of BP. Click the Select check box located in the title bar of the Unposted Sessions table to select all unposted sessions that have a status of BP |
| Post Selected | Click Post Selected to post the selected unposted sessions that have a status of BP |