Enabling the User Interface
To make use of the interface design available with NetForum Enterprise version 2017.1, you must enable the interface for your organization and enable each form that uses the Model-View-Controller (MVC) framework.
Both legacy and updated user interfaces are currently supported. By default, the application uses the same interface as in version 2015. To enable the new interface, you must set a system option and enable the MVC version of the forms that support the MVC framework.
Note: You must repeat this task for each instance of NetForum that uses the updated interface and Form Editor (for example, test and production instances).
Use the following steps to enable the interface:
- Set the EnableNewUI system option to All. This enables the new user interface forms at the system level.
- From the NetForum interface select .
- In the Find System Option page, enter EnableNewUI in the System Option field.
- Click Go. The Edit-System Option form opens for EnableNewUI.
- Set the value of the option to All.
- Click Save to save your changes.
Note: If you set the option to Navigation, the page navigation and header display in the new interface, but the forms within the work area remain in the older interface.
Use the following steps to enable the MVC version of each form you want to enable in the Current UI. This task must be performed for each baseline and customized form for which the MVC version should be displayed.
- Locate a form that you want to display in the MVC format. The following forms can be displayed as MVC forms (in iWeb only):
- Accounting Invoice profile
- Accounting Payment profile
- CRM Individual profile
- CRM Organization profile
- Fundraising Constituent profile
- Open the a page of the selected form type. For example, go to , and open an Individual profile.
- If the form displays in MVC format, no further action is needed. If the form displays in the classic format, proceed to the next step.
- Click the Edit Profile button (
 ).
). - In the Form Information section, select the use MVC option.
-
Click Save to save your changes.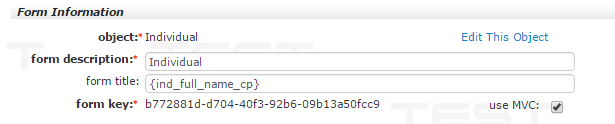
- Repeat this task for each profile form you want to view in the updated interface.
The enabled forms display the updated user interface.
- To view profile pages in the new format, use My Preferences to set the When selecting from lists, show profile page first option to Yes. Otherwise, records selected from lists are displayed in the Edit page.
- From any MVC form, if you have the new interface turned on, you can switch to the previous interface by clicking the System Tools button (
 ) and selecting View in Classic Mode.
) and selecting View in Classic Mode. - Visual themes set in My Preferences are only enabled in the classic UI.