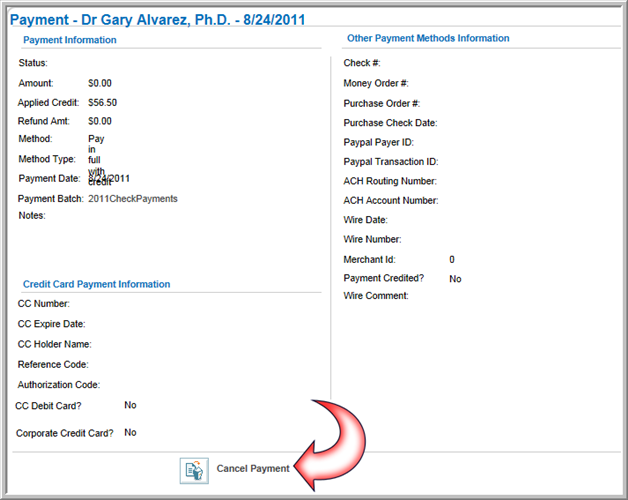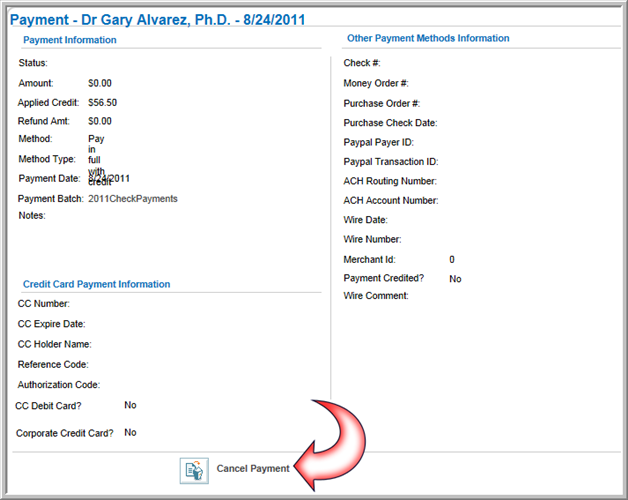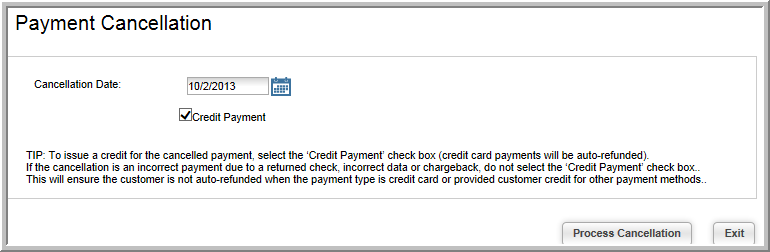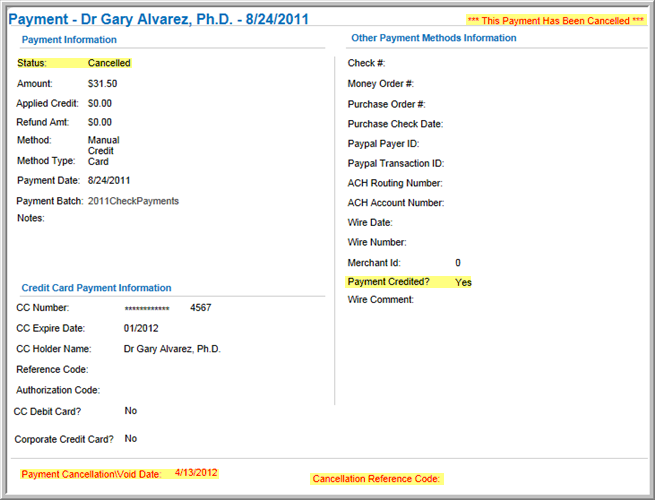Open topic with navigation
Canceling a Payment
If a payment has been assigned to a batch, it can be canceled from the Payment Profile by clicking the Cancel Payment button.
(For information on voiding a payment, see the help topic: Voiding a Payment.)
To cancel a payment:
- Navigate to the Payment Profile for the payment you wish to cancel.
- Click Cancel Payment.
Note: The Cancel Payment button appears when a payment has already been assigned to a batch. Once a payment has been assigned to a batch, the option to void the payment becomes unavailable.
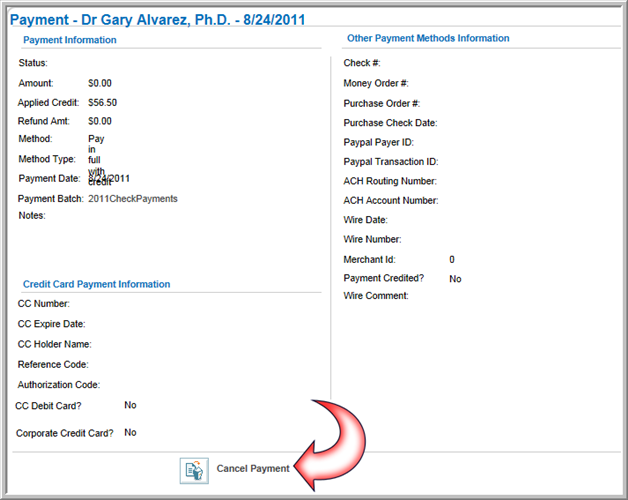
This will open the Payment Cancellation pop-up window.
- Enter a date for the payment cancellation in the Cancellation Date field.
- To issue a credit for the canceled payment, click the Credit Payment check box.
Tip: Examples of occasions on which you may need to un-check the Credit Payment check box include instances of NSF (non-sufficient funds), chargeback, or other data entry error.
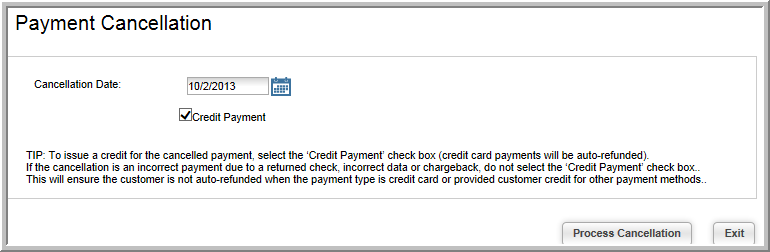
Note: When canceling credit card payments, if the Credit Payment check box is clicked, the credit card will be refunded and an adjustment (Debit--A/R; Credit--Liability) added to the General Ledger. If the Credit Payment check box is NOT clicked, the credit card is not refunded, and an adjustment (Debit--A/R; Credit--Cash) is added to the General Ledger.
- Click Process Cancellation. The Payment Profile updates with the cancellation information. In the image below, note that the Status is now set to Canceled. The Payment Cancellation/Void Date appears at the bottom of the profile.
If the Credit Payment check box was clicked in the Payment Cancellation pop-up window, Payment Credited? will be marked as Yes under the Other Payment Methods Information section.
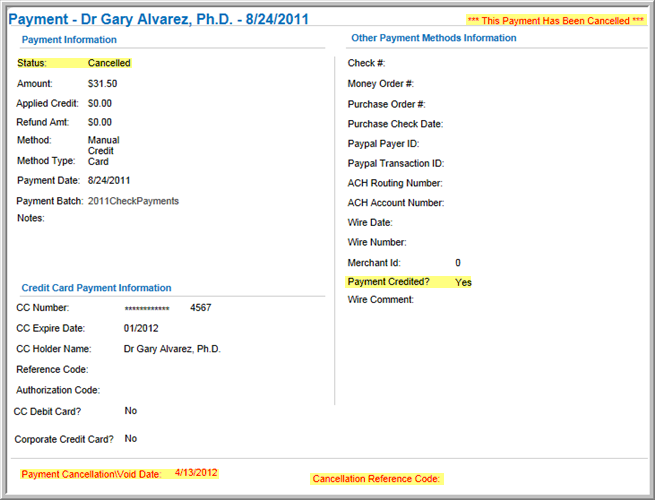
The Payment Invoice & Transaction Details child form will also update to show the initial payment, the cancellation, and the refund.
If a credit was applied, it will appear in the Payment Credit profile.