![]()
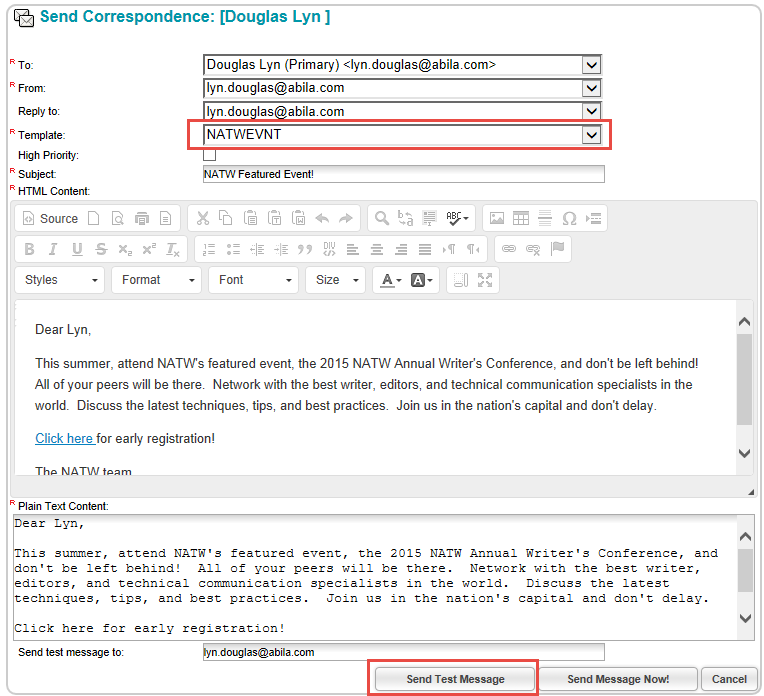
Creating a Correspondence Template or Messaging Template
Creating a Correspondence or Messaging Template Using Microsoft Word
Adding an Unsubscribe Footer to eMarketing Templates and Messages
Before sending an eMarketing blast or new e-mail to customers, it is recommended to test your e-mail message to ensure that there are no errors and that the message works as it should.
There are three ways to send a test e-mail:
![]()
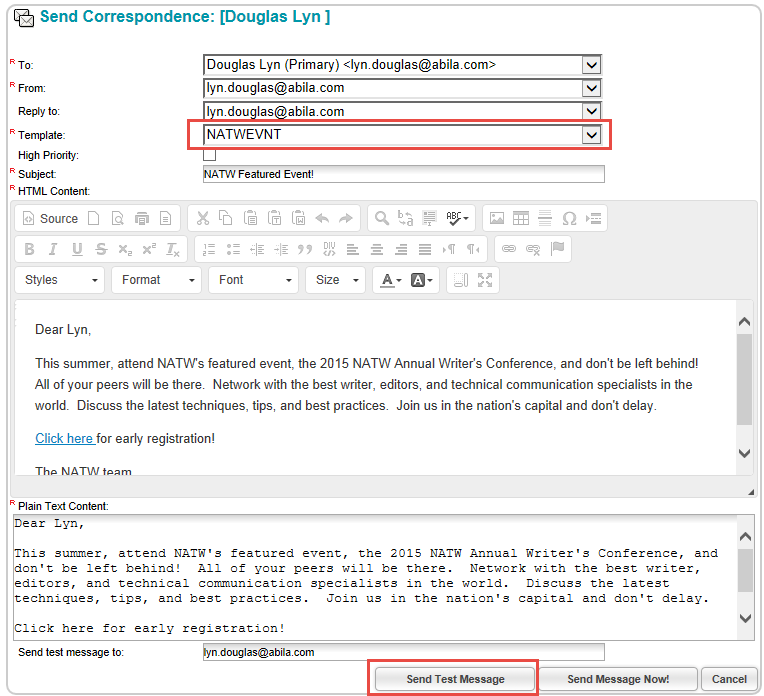
You may want to test how your template appears to several different people. This is best accomplished by setting up a test composed of several test e-mails.
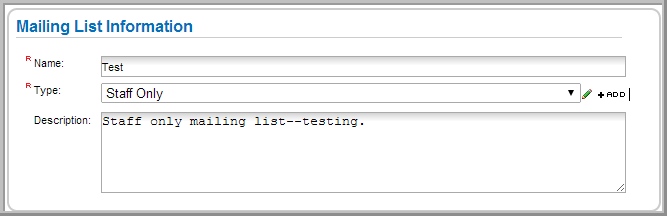
![]()
E-mails are often sent by using the E-mail this List button from a list generated by a Query.

Make sure that the Recipient Type of your template matches the query you plan to run: