Customer Record
To access the Maintain Customers table go to Maintenance>Accounts Receivable>Customers.
- Clicking Add Customer opens an empty Customer Record form.
- Clicking a Customer ID opens the existing Customer Record form.
Note: The existing Customer Record form and empty Customer Record form are different. Use the empty Customer Record form to begin the addition of a customer. Then open the newly added Customer Record form to complete any needed information.
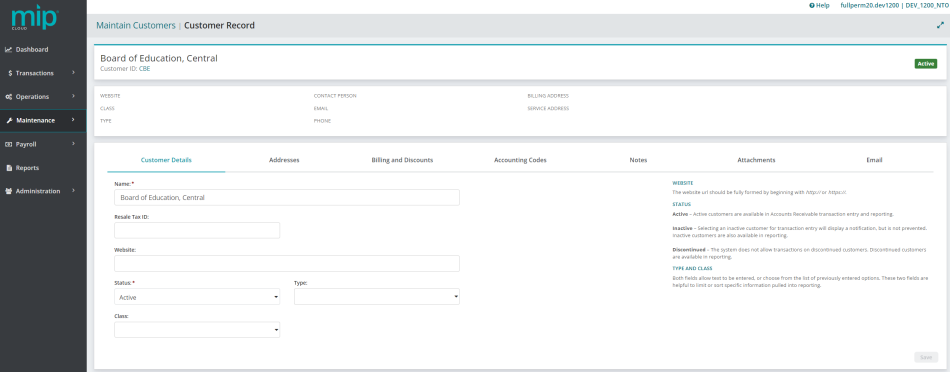
Add Customer Record Form Fields
The Add Customer Record form has three sections: Customer Details, Billing Address & Contact, and Shipping Address.
Fill out the fields on the form. Click the drop-down links below for more information on each section of the form and its fields.
| Name | Enter the full name of the customer |
| Customer ID | Enter the unique ID string for the customer |
| Resale Tax ID | Enter the unique tax ID |
| Website | Enter the customer website |
| Status |
Enter the current status of the customer, as a descriptive term rather than a code. Valid values for this field are Active, Inactive, and Discontinued.
|
| Type | Optionally, select a type from the drop-down list or enter a type in the text box. The meaning and usage of the Type field is determined by the organization |
| Class | Optionally, select a class from the drop-down list or enter a class in the text box. The meaning and usage of the Class field is determined by the organization |
| Address | Enter the street address portion of the customer address |
| City | Enter the city of the customer address |
| State/Province | Enter the state or province of the customer address |
| Postal Code | Enter the zip or postal code of the customer address |
| Country | Enter the country of the customer address |
| Phone | Enter the phone number of the customer address |
| Fax | Enter the fax number of the customer address |
| Title | Select the title of the contact person associated with the customer address from the drop-down list |
| First Name | Enter the first name of the contact person associated with the customer address |
| Middle Initial | Enter the middle name of the contact person associated with the customer address |
| Last Name | Enter the last name of the contact person associated with the customer address |
| Position | Enter the position of the contact person associated with the customer address |
| Email Address | Enter the email address of the contact person associated with the customer address |
| Shipping Address | Click  to open the Shipping Address form and complete the fields below to open the Shipping Address form and complete the fields below |
| Address Code | Select a code or enter a new one to identify the shipping address used on an invoice |
| Same As | Select the address from the drop-down list that the customer shipping address is the same as: Main Address, Service Address, or None |
| Street Address | Enter the street address of the customer shipping address |
| City | Enter the city of the customer shipping address |
| State/Province | Enter the state or province of the customer shipping address |
| Postal Code | Enter the zip or postal code of the customer shipping address |
| Country | Enter the country of the customer shipping address |
| Phone | Enter the phone number of the customer shipping address |
| Fax | Enter the fax number of the customer shipping address |
| Sales Tax Code | Select the sales tax code from the drop-down list or enter the sales tax code in the text box |
| Title | Select the title of the contact person associated with the customer shipping address from the drop-down list |
| First Name | Enter the first name of the contact person associated with the customer shipping address |
| Last Name | Enter the last name of the contact person associated with the customer shipping address |
| Middle Initial | Enter the middle name of the contact person associated with the customer shipping address |
| Position | Enter the position of the contact person associated with the customer shipping address |
| Email Address | Enter the email address of the contact person associated with the customer shipping address |
| Cancel | Click to clear the Shipping Address form |
| Delete | Click to delete the Shipping Address form |
| Save | Click to save the Shipping Address form |
User Defined Fields
Created by an administrator, user defined fields (UDF) have specific characteristics such as field type, character length, and default values specific to the field. All fields that display in this section are specific to your organization.
Edit Customer Record Form Fields
The Edit Customer Record form has two sections: Customer Details and Customer Details Tab.
Click the drop-down links below for more information on each section of the form and its fields.
| Customer Name | The full name of the customer |
| Customer ID | The unique ID string for the customer. Click the Vendor ID to display the Update Customer ID Form |
| Status | The current status of the customer, as a descriptive term rather than a code. Valid values for this field are Active, Inactive, and Discontinued |
| Website | The customer website |
| Class | The class of the customer |
| Type | The type of the customer |
| Contact Person | The name and title of the contact person associated with the customer address |
| The email address of the contact person associated with the customer address | |
| Phone | The phone number of the customer address |
| Billing Address | The billing address of the contact person |
| Shipping Address | The service address of the contact person |
The Edit Customer Record form includes these tabs of editable information.
| Customer Details | Click to display Customer Details |
| Addresses | Click to display Addresses |
| Billing and Discounts | Click to display Billing and Discounts |
| Accounting Codes | Click to display Accounting Codes |
| Notes | Click to display Notes |
| Attachments | Click to display Attachments |
| Click to display Email | |
| User Defined Fields | Click to display User Defined Fields (visible only if your organization has user-defined vendor fields) |
| Delete | Click to delete this customer record. You cannot delete a record once it has activity |
 button in the Maintain Customers table.
button in the Maintain Customers table.