Setting Up the Direct Deposit Module
To add the Direct Deposit module:
1. Go to Administration>Organization>Organization Settings>Module Setup, then click 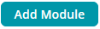 .
.
2. Select the "Direct Deposit" module from the list, then click  at the bottom of the screen.
at the bottom of the screen.
3. Proceed through the "Field Lengths", "User Rights", and "Review" tabs in module setup.

Follow the menu items to finish adding the module.
Note: To learn how to set up a module in MIP Cloud, click here.
4. Go to Administration>Organization>Organization Settings>Module Setup, select the "Bank Information" tab, and enter your bank information. See Organization Module Setup Bank Information Tab for help.
Note: The Bank Information tab was formerly called "Electronic Payments".
5. Enter your employee's direct deposit information.
-
Go to Payroll>System Setup>Employee Information
-
Select an employee.
-
Select Employee Profile", then select the "Job and Pay Rate" tab.
-
Scroll down to the "Direct Deposit" section of the Job and Pay Rate tab, select the checkbox to enable direct deposit, then enter the employee's bank information.
-
See the Employee Profile Help page and select the "Job and Pay Rate" tab for more details on the available fields for Direct Deposit.
-
Note: At this time, MIP Cloud requires that you enter this information manually for each employee. However, you can import this data using MIP Classic. See this Knowledgebase article for help importing data into MIP Classic.
Get Started
You are now ready to start using Direct Deposit.
Process your payroll as usual (see Payroll Processing Home Page). When you process payroll, be sure to generate the ACH file to send to your bank for payroll processing (see Automated Clearing House File (ACH)).