Disposals
Use this form to dispose of an asset.
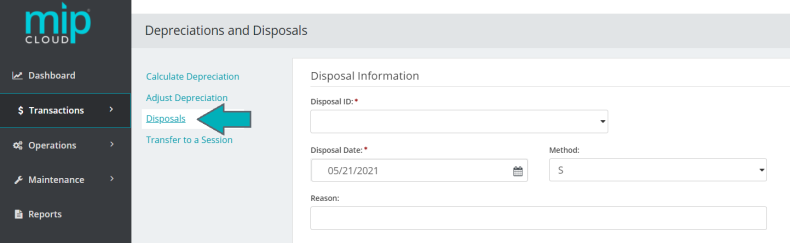
Fill out the fields on the form. Click the dropdown links below for more information on each section of the form and its fields.
| Disposal ID | Enter a unique ID for this disposal. Click Disposal ID to see a list of all your disposals |
| Disposal Date |
When entering your disposal date, keep in mind two important items:
|
| Method |
Select a disposal method. You can choose from the following methods:
|
| Reason | Enter a reason for the disposal. What you enter here will appear as the transaction description when you transfer the disposal to the general ledger. |
| Category | Select a category from the drop-down list. When you select a category, the asset ID field will display all assets within that category |
| Asset ID | Select an asset ID from the drop-down list. The asset's category will display in the Category field |
| Description | The asset's description, as entered on the Adding New Assets form |
Choose the kind of disposal to use for this session - either a Full Disposal or a Partial Disposal.
A Full Disposal writes off the asset from the asset general ledger account code and the accumulated depreciation general ledger account code.
A Partial Disposal only writes off the difference between the values in the Before Disposal and After Disposal fields. If you select a Partial Disposal, you will be required to enter values in the After Disposal fields. If you need to enter an additional Partial Disposal for an asset, you must first transfer the previous Partial Disposal.
An asset cannot be disposed if it already has a Disposed status, or has existing depreciation calculations or adjustments.
If an asset is sold, the cash entry must be entered as a deposit, and the gain or loss as a credit to the Fixed Asset account. Enter the cash entry using the Cash Receipts Form.
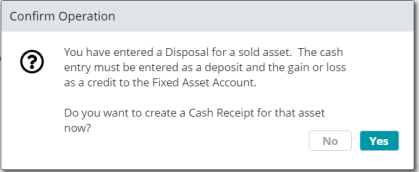
If the disposal method is "S - Sale", you will be prompted to create a Cash Receipt upon saving the disposal. Click "No" to create the cash receipt at a later time.
Before Disposal
You cannot make changes to the values in any of these boxes. These values were entered when the asset was first added to the system.
Cost or Basis: The system displays the cost or basis.
Salvage Value: The system displays the salvage value of the asset.
Amount to Depreciate: The system displays the amount to depreciate for the asset (cost or basis minus salvage).
Accumulated Depreciation Amount: The system displays the accumulated depreciation amount.
Life (Months): The system displays the life of the asset.
Note: Your depreciation frequency is a pre-set value found in Organization Settings.
After Disposal
If you selected the Partial Disposal option button, you are required to enter values in these boxes. See the Common Questions section at the end of this article to learn how to record a partial disposal for asset impairment losses.
Cost or Basis: Enter the cost or basis of the asset after the partial disposal.
Salvage Value: Enter the salvage value of the asset after the partial disposal.
Amount to Depreciate: The system displays the amount to depreciate for the asset after the partial disposal (equal to the Cost or Basis minus Salvage Value).
Accumulated Depreciation Amount: Enter the accumulated depreciation amount after the partial disposal.
Life (Months): Enter the life of the asset after the partial disposal.
Note: To dispose of an asset with a Zero Book Value, you must first change that asset’s status to Discontinued (Maintenance>Fixed Assets>Assets).
After filling out the fields on the form, click 
After disposing, click the  button, or click Transfer to a Session on the left menu to transfer your entries to a session, then post the session to the general ledger. See Transferring to a Session for more information.
button, or click Transfer to a Session on the left menu to transfer your entries to a session, then post the session to the general ledger. See Transferring to a Session for more information.
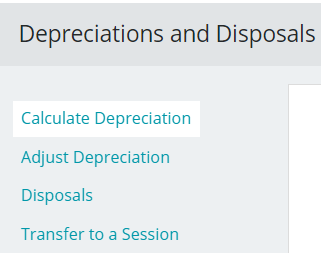
The left menu is arranged in the suggest order of entries for depreciations and disposals.
Consider the following when working with the Disposals form:
Disposals can only be deleted if they have not yet been transferred. If you make changes to a disposal that has not yet been transferred, the system deletes the disposal depreciation records and recalculates the disposal depreciation.
If an asset is sold, the cash entry must be entered as a deposit, and the gain or loss as a credit to the Fixed Asset account. Enter the cash entry using the Cash Receipts Form.
An asset cannot be disposed if any of the following are true:
-
The asset has already been disposed (noted by its status as Disposed)
-
The asset has existing depreciation calculations or adjustments that have not yet been transferred to the general ledger
-
The asset has a status of Inactive or Discontinued
-
To dispose of an asset with this status, change its status to Active, then proceed with the disposal. See Managing Current Assets to learn how to change an asset's status.
-
Common questions about how MIP Cloud handles disposals
Click the drop-down links for answers to common questions about how MIP Cloud handles disposals.
How does MIP Cloud calculate remaining depreciation when disposing of an asset?
If you are disposing of an asset between depreciation frequency periods, the system will first calculate the remaining depreciation, then process the disposal.
Example: Your organization calculates depreciation on a quarterly basis. You've only calculated the asset's depreciation through Q1, but are disposing of the asset midway through Q2. MIP Cloud will first calculate the depreciation between the end of Q1 and the elapsed time into Q2, then process the disposal.
How do you use MIP Cloud to record asset impairment losses through a Partial Disposal?
If the value of your asset has been impaired, you can use a Partial Disposal to write off the loss. We can use the example of a damaged office building to walk through the steps of the process.
Example: Our office building was damaged by a storm. Its cost or basis is $500,000. The value of the asset has been reduced by 20%.
1. Go to Transactions>Fixed Assets>Depreciations and Disposals>Disposals. From this screen, click the Asset ID field to choose the asset you'd like to partially dispose.
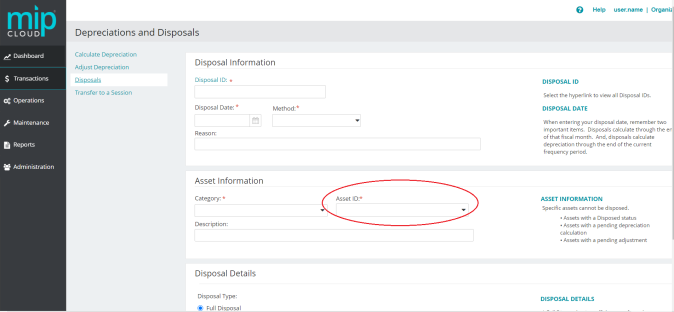
2. Under Disposal Details, select Partial Disposal.

In the After Disposal fields, enter the values that you want the asset to have after the calculation. In this case, the asset (our office building) had an original cost or basis of $500,000. To dispose of 20% of the asset, adjust the cost or basis in the After Disposal cost or basis field to $400,000.
-
If applicable, you can also enter a new Salvage Value and Life value
You must enter the new Amount to Depreciate and Accumulated Deprecation Amount. The system will not calculate these values - they must be manually calculated and then entered. Remember - the values entered in the After Disposal fields are what you want the end values to be after the partial disposal.
3. Click  , then click Transfer to a Session from the left menu to transfer the partial disposal. The amount will go to the FAO account that the asset was assigned to when it was first added to the system.
, then click Transfer to a Session from the left menu to transfer the partial disposal. The amount will go to the FAO account that the asset was assigned to when it was first added to the system.