Managing Current Assets
The Maintenance>Fixed Assets>Fixed Assets page displays all your assets. Select an asset by clicking its Asset ID.
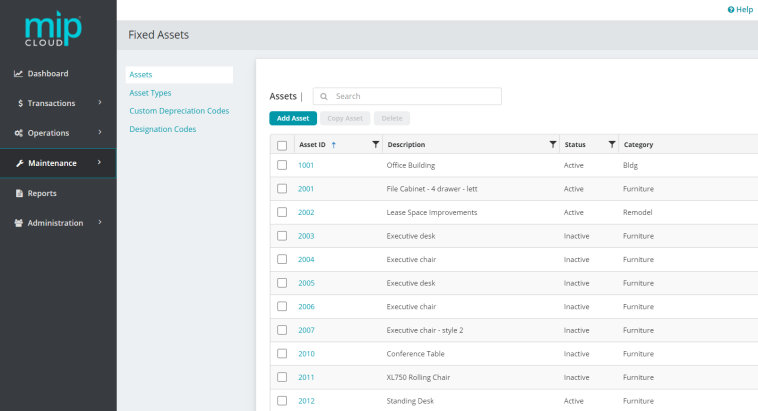
Note: If you've already added an asset using Quick Entry (through a cash disbursement or AP invoice), you will find it here.
When you select an asset, the asset's profile page displays with information distributed across the following tabs: Details, Asset Type, Depreciation, Purchase Info, Notes, Attachments, and User Defined (if applicable).
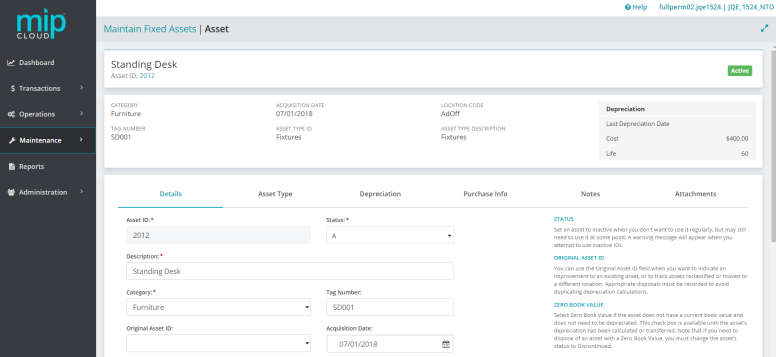
To return to the Fixed Assets Maintenance homepage, click Maintain Fixed Assets.
- Details
- Asset Type
- Depreciation
- Purchase Info
- Notes
- Attachments
- User Defined
| Asset ID | The asset's unique ID, assigned when the asset was first added. This ID cannot be changed. |
| Status |
The asset's current status. You can change its status to Active, Inactive, or Discontinued/Disposed.
See note below if you need to permanently dispose of an asset |
| Description | The asset's description - this can be edited at any time. |
| Category | The category the asset belongs to. You can change its category by selecting a category from the drop-down list, or entering a new category. If you enter a new category, it will be saved for use throughout the Fixed Assets module. |
| Tag Number | If the asset is a physical piece of property with a tag number, its tag number will display here. |
| Original Asset ID | This value was entered when the asset was first added. The Original Asset ID field can be used when you want to indicate an improvement to an existing asset, or to track assets that have been reclassified or moved to a different location. Appropriate disposals must be recorded to avoid duplicating depreciation calculations. |
| Taxable | Indicates if the asset is taxable. This check box can be selected or unselected at any time. |
| Zero Book Value | Indicates if the asset has a zero book value (if the asset does not have a current book value and does not need to be depreciated). This check box is available until the asset’s depreciation has been calculated or transferred. Note that if you need to dispose of an asset with a Zero Book Value, you must change the asset’s status to Discontinued. |
|
Optional Designation |
The asset’s designation codes. You can add or edit your organization’s designation codes by going to Maintenance>Fixed Assets>Designation Codes. You can also add a designation code directly from this page by clicking the
|
Note: If you need to permanently dispose of an asset, follow these steps:
Set the asset’s status to Active.
Process the disposal (Transactions>Fixed Assets>Depreciations and Disposals>Disposals).
Transfer the disposal (Transactions>Fixed Assets>Depreciations and Disposals>Transfer to a Session).
For more information on Disposals, see Disposals.
| Asset Type ID | The asset type assigned when the asset was first added to the system
|
| Depreciation Information | The Depreciation Code and Switch Depreciation Code fields will be pre-filled according to the depreciation code assigned to the Asset Type ID |
| Default Coding | The system displays the codes in these fields according to the defaults assigned to the Asset Type ID. |
What is the difference between Asset Types and Categories?
Asset types have multiple accounting codes linked to them. This means that an asset's type will affect calculations and will impact your general ledger. See the image below for an example of the codes associated with asset types.
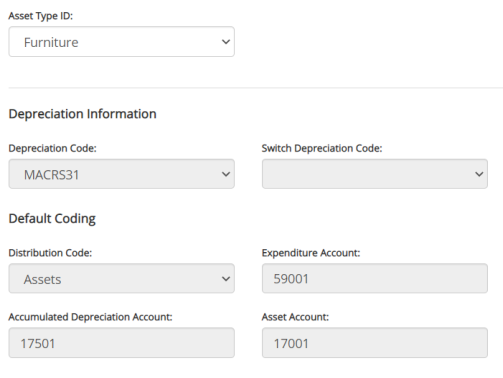
Categories are used for reporting purposes, to group assets. Categories do not have any accounting codes associated with them.
You can create categories when adding new assets into the system (through Maintenance>Fixed Assets>Fixed Assets>Add New).
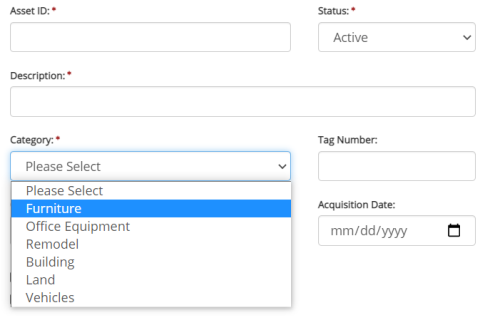
Note that categories created in the Fixed Assets module cannot be utilized in other modules (such as Purchase Orders and Electronic Requisitions).
| Cost or Basis | The cost or basis of the asset. This is the value at the time you received the asset. |
| Begin Depreciation Date | The date the first depreciation was or will be calculated. |
| Salvage Value | The salvage value of the asset. This amount is the expected value when the asset is disposed at the end of its useful life. |
| Life (Months) | The life of the asset, in months. |
| Amount to Depreciate | The system will automatically calculate this and fill in the field. The Amount to Depreciate is the total of the Cost or Basis minus the Salvage Value. |
| Last Depreciation Date | The date the asset was last depreciated. |
| Accumulated Depreciation Amount | The current depreciation amount for the asset. This amount is the accumulated depreciation since the asset was acquired. |
| Months Depreciated | The number of months that have already been depreciated since the asset was acquired. |
Note: The Last Depreciation Date, Accumulated Depreciation Amount, and Months Depreciated fields will be disabled if you have already transferred depreciation for this asset at least once.
How does MIP Cloud calculate depreciation?
-
Depreciation is calculated based on your organization’s Fiscal Year-End Date (found in Organization Settings). For example, if your organization’s Fiscal Year End-Date is 12/15, the system will depreciate the months as follows: 12/16-1/15, 1/16-2/15, and so on.
-
When you enter a Begin Depreciation Date, the indicated month is included in the depreciation calculation. If your Fiscal Year-End Date is 12/15, and you enter 2/22 as your Begin Depreciation Date, the system includes the depreciation for the dates of 2/16-3/15 in its calculation.
-
If, for example, you enter a Last Depreciation Date of 10/31 and the Fiscal Year-End Date in the system is 6/30, the system assumes you have included the depreciation for 10/31 through 11/30. It begins calculating depreciation for 12/1 through 12/30. If 2/28 or 2/29 is entered, the system begins calculating depreciation for 3/1 through 3/30.
| Maintenance Date | The date when the asset requires its next maintenance, or last received maintenance. |
| Replacement Cost | The amount it costs to replace the asset. |
| Warranty | Details about the asset's warranty. |
| Manufacturer/Model Number | The asset's manufacturer name and its model number. |
| Serial Number | The asset's serial number, as assigned by the manufacturer. |
| Payee/Vendor ID | The Payee or Vendor name where you purchased the asset. |
| Document/Invoice Number | The document number used to purchase the asset. |
| PO Number | The purchase order number used to purchase the asset. |
Enter any notes about the asset here.
Add any relative attachments here, such as receipts or user manuals.
This tab displays any user defined fields created by your organization. See User Defined Fields to learn more.
 button to the right of the field.
button to the right of the field.