New Visitor Registration (eWeb)
Overview
New visitors to an eWeb site may need to register for the site to have full access to all of the eWeb features.
By registering for the site, visitors will have the ability to perform actions such as purchasing merchandise in the online store.
The New Visitor Registration (eWeb) page in eWeb allows an eWeb user to register for the eWeb site. This page is included in the baseline eWeb site that ships with NetForum.
New Visitor Registration Process on eWeb
There are three basic steps in the New Visitor Registration process. These steps are:
- Email Entry
- Email Verification
- New Account Creation
Email Entry
The first step a user must complete in the New Visitor Registration process is to enter his/her email address. This allows NetForum to check the entered email address against those already entered into the system. NetForum will also check to see if the email domain matches any email domains in the system (either primary or secondary) to give the user the option of associating their registration to that group.
Note: The EWebValidateAccountEmail and the VerifyEmailAccountTemplateGuid system options may be used to verify that the email provided is a valid email address. Additionally to enable the matching domain feature, the TradeOrganizationFlag option should be set to true as this system option is used to make visible a page detail for this functionality.
Please complete the following steps to begin the New Visitor Registration process.
- The user must attempt to access a page that requires login.
An example of a page that requires a login is the Member Directory page.
When the user attempts to access the Member Directory page, eWeb will automatically redirect the user to the Login Required page (WebCode=LoginRequired).
Users who already have a login can proceed to the login process by entering their username and password.
The caption for this page can be changed through the LoginNameAlternatePrompt web.config option.
- Users who do not have a login will click on the New Visitor Registration link to begin the registration process.
This will take users to the Have an account already? page.
- The user will enter their e-mail address in the E-mail address: field.
- The user will click the Go button.
Email Verification
Once the email address has been entered it will be checked against all of the previously entered email addresses, from all users, to see if a match can be found (meaning, this person may have registered before and forgotten.)
In addition to looking for an exact match for the email address entered, NetForum will also check to see if the email domain has been previously entered and associated to another organization. If an email domain match is found, the user will be presented with the option of having his/her email address associated with that organization.
Email Verification: Exact Match is Found
After the search has been completed, the Account Search Result page will display the results.
Note: Technical note: The WebCode on this CMS page is "verify". The center part of the page uses a Find Control.
If an exact match is found, the user will be shown the name associated with that email address and be given a link to the Forgot password page and a link back to the Log in now page.
The purpose of this page is to inform the user that their record exists in the system and that they should either attempt to log in (if they can recall their password), or use the Forgot Password functionality (see Forgot Password for further explanation).
Clicking the try again link will return the user to the Have an account already? page where they can re-enter their email address (in case they entered it incorrectly the first time.)
Note: Technical note: The text on this page (WebCode equals VSR) is generated by List SQL and can be modified in the Page Detail.
Email Verification: Email Domain Match is Found
If no exact email address match is found but an email domain match is found, users will be presented with a list of organizations that use that same email domain in the organization's URL address (not the organization email address). For example, a user with the email address flast@abila.com will match to an organization with a url of http://www.abila.com.
Users can click one of the available Register Here buttons next to the organization they belong to or wish to be associated with. This will pre-populate their New Visitor Registration form with the basic information for that organization.
Email Verification: No Matches Found
If no email address or email domain match is found, users are given the option of trying to re-enter their information in case of a typographical error (try again link), or they are given the option to create a new account (Register Now! button.)
Clicking the try again link will return the user to the Have an account already? page where they can re-enter their email address (in case they entered it incorrectly the first time.)
Clicking the Register Now! button will take the user to the New Visitor Registration page where they will enter their information to create a new account.
Note: Technical note: The text on this page (WebCode equals VSR) is generated by List SQL and can be modified in the Page Detail.
Create An Account
The first method will be to create the account based off of a matching email domain from an existing organization.
The second will be to create the account from scratch, where no existing email domain matches were found.
Create Account Based On Matching Email Domain
If during email verification, a match for the email domain entered is found, the user will be presented with the option of creating their account based off of the existing organization.
Clicking the Register Now button on the Account Search Result page next to the desired organization listed will launch the New Visitor Registration page with the organization data pre-populated onto the form.
Note: The text on this page is on the Form and can be changed only if you design this form.
Users will finish completing the form and click the Continue button to have their account created.
Once the account is created, users will be prompted to set up their web log-in password.
After the password information is entered, users will click the Continue button to log in and view the page they were originally trying to access once social information is entered (if desired).
Create Account without Matching Email Domain
If during email verification no match is found for the email domain, the user will be presented with a blank New Visitor Registration form.
The user must complete the required fields at a minimum on this form before proceeding.
The email address will default to what the user entered earlier, but the user may change it on this page.
After completing the new account information users can choose to add information about their organization or continue to complete their own account registration.
If the user clicks the Continue button, their individual account will be created but no new organization will be created. They will then have the option to create a password and enter social media account information.
Add Organization
Clicking the Add Organization button will launch the New Visitor Registration|Add an Organization form.
Much of the information on this form is pre-populated from earlier data entry, however additional information can be entered if desired.
The user entering this information for the new organization will be set as the primary contact for the new organization.
Clicking the Continue button will complete the account creation process and allow the user to setup a password for eWeb access.
After clicking the Continue button, the user will be directed to the original page they were attempting to access.
If the useEmailForAuthorization option is set to false, then the user will be able to enter a username on the Create Web Login form.
On this screenshot, that system option is set to true which means that this user's username is automatically the e-mail address they entered earlier.
Note: The text on this page is on the Form and can be changed only if you design this form.
Entering Social Networking Account Information
Deprecated Notice:
Social Networking Account integration with NetForum is deprecated.
Build: 2014.01
Once the new account has been created and the password has been entered, the new visitor has the option of linking his/her account to their social media accounts; Facebook, Twitter and LinkedIn assuming you have enabled Social Networking on your entity.
Once each account name has been entered, the Autopost Updates to Facebook/Twitter hyperlink should be clicked to actually link the account to NetForum, highlighted below.
The customer will be prompted to link the Facebook/Twitter account to NetForum.
Once linked, the customer will then have the option to share data with his/her social accounts such as event registrations, merchandise purchases and so forth. Note that the option to post such notices will always be available at the time of purchase as well and NetForum will never post without first prompting the customer to share data with his/her social networking accounts.
Notice that linked accounts will be noted on the New Visitor page with a green check mark. Click the Save button to complete the registration.
Customers may always click the Skip button should they choose not to enter Social Networking account information.
Finally, the My Information section on eWeb may be used to view or edit Social Networking information at any time.
Technical Notes on CMS Pages and Wizard
CMS Pages
The pages that make up the New Visitor Registration (eWeb) functionality are in the Access Control Web Section of the baseline eWeb site. There are three CMS pages.
The WebCode of each page is described in the sections above.
New Visitor Registration Wizard
The New Visitor RegistrationPage Detail (WebCode=newuserreg) is a Wizard called New Visitor Registration for baseline and baseline plus. The wizard has three wizard forms.
The VerifyEmailAccountTemplateGuid system option may be used to verify that the email provided is a valid email address.
Troubleshooting a Blank Record
Note: Technical note: If you are experiencing blank records created from members using a direct link, then in iWeb, go to Toolkit -> Wizards -> Find Wizard using the Wizard name or Unique key abe6881c-2711-4cdd-9792-7d1c1adb03d8. On the Edit - Wizard form, select Always Start On Step 1? check box to force members to the beginning of the wizard to enter the registration information from step 1. This will prevent members in creating blank records.
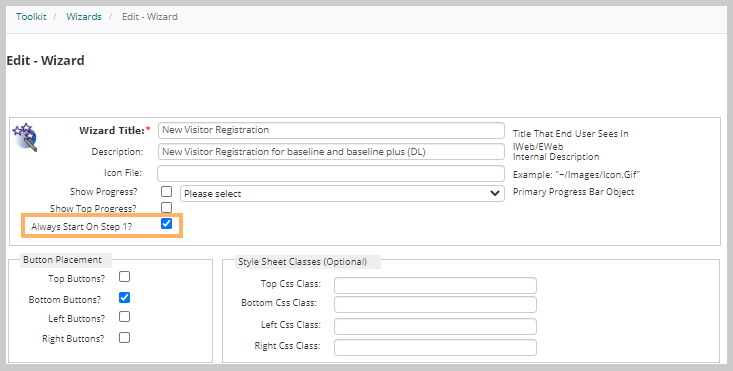
If the above checkbox is selected, then even after trying to access any registration link you will be redirect to the first page of registration shown below.
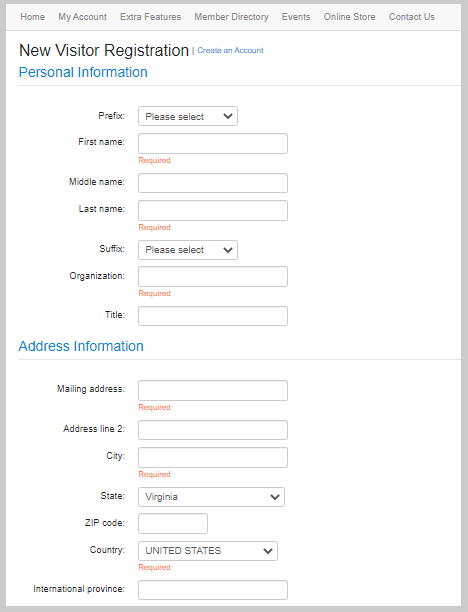
Customization Potential
Registering users on a website is so critical that many associations will alter this process.
Altering Have an Account Already
On the CMS web page called VSR you could change the List SQL to search both primary and secondary email addresses to show the user more potential matches to help prevent a user from adding a duplicate customer. By default, the logic currently returns just the first exact match on primary email address. If you want to return multiple matches, change the value in {BeginPagerProperties}1{EndPagerProperties} to a higher number.
You could take this further by adding more search controls to the search page (web code Verify) for first name and last name, for example, and considering those as well.
You must require a user to fill in more than just the first name field, for example. You could enforce this on the List SQL page by returning an error if the user doesn't fill in enough required fields.
Linking to Existing Individual Record
The most common customization of this process is finding a way to allow a user to find and link themselves to their existing Individual instead of creating a duplicate. If this can be done, then the user will be linked to their Member record (if they are indeed a member) and prevents creating duplicates. This can be challenging, though, as if the user cannot match themselves with an email address (as described above in E-mail address), then how else can they "match" themselves to an existing record?
The dilemma is that you need a secure challenge to let a user link themselves to an existing record. Just browsing on name and address is insufficient as this would allow identity thieves to link themselves, and it could allow innocent matching mistakes as well.
Therefore, the only way, absent a unique match on e-mail address, to allow a user in is some other personal information that only the user will know. A Customer ID plus at least one other field (such as last name, birth year, graduation year, or some other value that most of your members will have populated in the database) might be sufficient as long as your constituents know their Customer ID and as long as those IDs are not published anywhere such as in a printed member directory (which would invite mischief as people could register as the wrong person).
Abila recommends caution on allowing users to "match" to existing records or to browse existing records as this invites identity thieves, could allow accidental matches, and will plant in the minds of your members the idea that your website and their personal data does not take security seriously. You might say, "Look, we're not a bank", but you do not want the perception to exist that user data and privacy are not carefully protected. Yes, it may be inconvenient for a user who is trying to get into the site at midnight, but you have to balance convenience and security.
Linking to Organization
Note: beginning in 2010.01, the feature described below is baseline; see Email Verification: Email Domain Match is Found above.
Related Functionality
Several updates on this page are part of the TradeOrg functionality feature of NetForum Other TradeOrg topics include: