Individual Profile
The Individual Profile shows an individual's name and address information, primary membership information, contact information, primary contact, social Web sites, and more. The term "Individuals" can include a variety of types, including prospects, customers, those active in committees, and vendors. Links from the Action drop-down menu at the top right of the profile page allow you to quickly perform tasks for an individual, and child form tabs at the bottom of the screen display more detailed data on the individual being viewed.
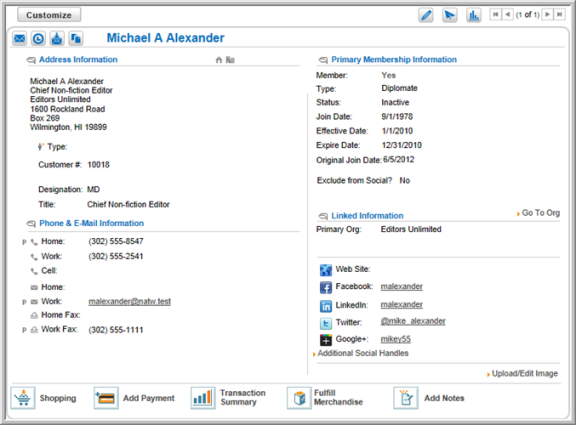
Tip: If the address is out of date, click the Bad Address check box to indicate that it is no longer valid. This flag serves as a visual aid in identifying incorrect addresses, and does not remove individuals or organizations from mailing lists or change any other functionality.
If the address marked as Primary is also marked as a Bad Address, the primary address still appears on profiles, but with the warning Marked as Bad Address!. For the Bad Address status to appear in query results, the "Bad Address" check box must be checked when selecting query data elements.
Using Contact Icons
At the top of the individual profile, use the contact icons to send an e-mail to the individual, export or copy their contact information, and retrieve e-mail history.
![]()
- Click the Send
E-mail to Contact
 icon to open the Send Correspondence:
[Individual Name] form. Compose an e-mail
to the individual or select an e-mail template from the template list.
Use HTML formatting to customize your e-mail, indicate a high
priority e-mail, and send a test copy of the e-mail for review.
icon to open the Send Correspondence:
[Individual Name] form. Compose an e-mail
to the individual or select an e-mail template from the template list.
Use HTML formatting to customize your e-mail, indicate a high
priority e-mail, and send a test copy of the e-mail for review.
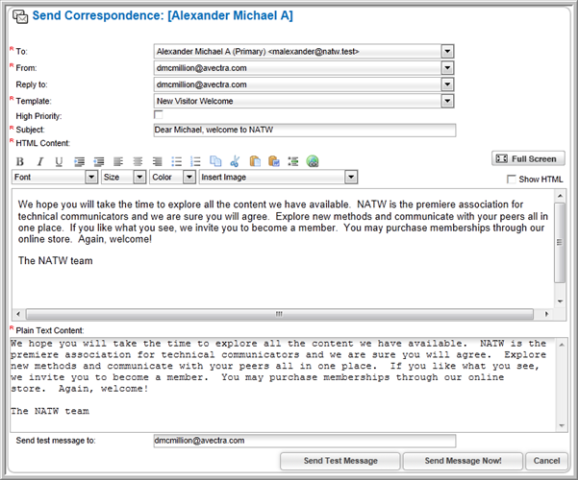
- Clicking the Export
Contact Information to VCard
 icon downloads
a copy of the .vcf (VCard) file containing the individual's contact
information.
icon downloads
a copy of the .vcf (VCard) file containing the individual's contact
information. - The E-mail History
Icon
 allows you to pull archived e-mail history for the selected
individual.
allows you to pull archived e-mail history for the selected
individual. - Use
the Copy Contact Info to Clipboard
 icon to
copy mailing label information to your computer clipboard, including
the individual's name and address. You may then paste the information
into any word processor, spreadsheet, or text field.
icon to
copy mailing label information to your computer clipboard, including
the individual's name and address. You may then paste the information
into any word processor, spreadsheet, or text field.
Using Action Icons
Profile action icons appear at the top right of each profile. Each action icon displays a drop-down menu listing options allowing you to edit and update profile information. Hover over each action icon to open drop-down menus allowing you to edit information, perform actions, view links, and run reports.
![]()
For more information on how to use the individual profile menus, visit the help topic, Understanding Profile Menus.
Editing Individual Profile Information
To edit an individual's
profile information, hover over the edit ![]() profile action icon and select the desired edit
option. You can:
profile action icon and select the desired edit
option. You can:
- Edit Name and Address
- Edit Phone and E-mail
- Edit Membership Info
- Edit Addresses
- Edit E-mail Opt Out
- Edit Login
- Edit Social Handles
- Upload/Edit Image
- Edit Individual Demographic
In previous builds, the Edit Addresses, Edit E-mail Opt Out, Edit Login, Edit Social Handles, and Upload/Edit Image options were available via hyperlinks on the profile page. These options are now available under the edit action icon drop-down menu.
![]()
Selecting any of these options opens a window, allowing you to edit the desired information for the individual. For more information, please see the help topic: Editing Individual Profile Information.
Using Individual Profile Actions
Action icons listed on the individual profile allow you to perform actions
for the individual being viewed. Using the action icons, you can
shop for the individual, add payments to outstanding invoices, view transaction
summaries and details on merchandise fulfillment, and add notes to the
individual profile. Action icon options can also be found under
the actions ![]() profile icon.
profile icon.
![]()
Individual profile action icons allow you to:
-
 Shopping:
Navigate directly to theShopping screen to add products to the individual's shopping cart for
purchase, including items, donations and funds, memberships, events,
training sessions, exhibits, and more.
Shopping:
Navigate directly to theShopping screen to add products to the individual's shopping cart for
purchase, including items, donations and funds, memberships, events,
training sessions, exhibits, and more. -
 Add
Payment: Use this link to select and pay outstanding
invoices and to apply discounts to said invoices.
Add
Payment: Use this link to select and pay outstanding
invoices and to apply discounts to said invoices. -
 Transaction
Summary: View a list of all transactions made
by the individual, including transactions for orders/invoices, line
item purchases, payments, credits (and total available credits), write-offs,
applied credits, and refunds.
Transaction
Summary: View a list of all transactions made
by the individual, including transactions for orders/invoices, line
item purchases, payments, credits (and total available credits), write-offs,
applied credits, and refunds. -
 Fulfill
Merchandise: Click this link to use the Merchandise Fulfillmentform.
Search for customer names, product names, and invoice dates
to view reports on all stages of the order fulfillment process. You
can create picking lists, packing lists, billing labels, shipping
labels, and invoices.
Fulfill
Merchandise: Click this link to use the Merchandise Fulfillmentform.
Search for customer names, product names, and invoice dates
to view reports on all stages of the order fulfillment process. You
can create picking lists, packing lists, billing labels, shipping
labels, and invoices. -
 Add
Notes: Record notes on the individual using
the Add Notes option. Certain notes may be set to pop-up each
time the individual profile is viewed. All notes added using
this feature will appear under the Notes child form on the individual profile screen, and may be edited
and deleted from that location.
Add
Notes: Record notes on the individual using
the Add Notes option. Certain notes may be set to pop-up each
time the individual profile is viewed. All notes added using
this feature will appear under the Notes child form on the individual profile screen, and may be edited
and deleted from that location.
Using Individual Profile Child Forms
Individual profile child forms allow you to view and, in some cases, add additional information on an individual. For information in child forms in the Individual Profile, view the help topic: Individual Profile Child Forms.
