Setting Up the Payroll Module
Step 1: Add the Module
Go to Administration>Organization Setup>Module Setup and click  . From here, the Add Module Wizard will walk you through setup for the Payroll module.
. From here, the Add Module Wizard will walk you through setup for the Payroll module.
To learn how to set up a module in MIP Cloud, click here.
Step 2: Set Up Default Information
Once you’ve added the module, go to Administration>Organization Settings>Module Setup>Payroll to continue the module set up. This page displays the Payroll disbursing accounts and interfund accounts, along with additional customization options.
Disbursing Accounts
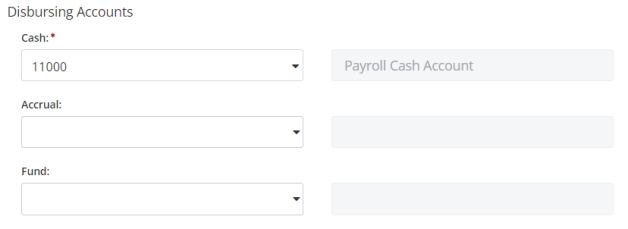
Fields marked with an asterisk are required.
|
Cash |
Enter an existing General Ledger "Cash" type account. You must select a cash account with a USD (U.S. Dollar) currency type.
|
|
Accrual |
Enter an existing APO (Accounts Payable), OA (Other Assets), or OL (Other Liabilities) GL account for the current organization. |
|
Fund |
Enter an existing fund disbursing account.
|
Interfund Accounts
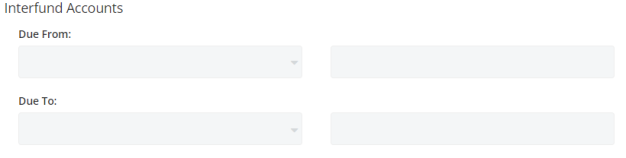
Enter the interfund account numbers. The accounts must be existing General Ledger accounts with an account type of Interfund Receivable (IFR), Interfund Payable (IFP), or Interfund Transfers (IFT).
Fraud Prevention Options
Lock Employee ID and User ID Association
Select this checkbox to change the User ID field on the Payroll>System Setup>Employee Information form to be displayed only after a User ID is selected and the form is saved.
Enable Deactivation of User ID Upon Employee Termination
Select this checkbox to enable the system to change the associated system User ID status to "Inactive" upon employment termination.
Note: The association between the Employee ID and system User ID is set up on the Payroll>System Setup>Employee Information form. The system User ID is set up by the Administrator by going to Administration>Users>Manage Users. It is recommended to use unique User IDs; otherwise, if the User ID is shared and one of the associated Employee IDs is terminated, the User ID will be set to "Inactive" and the remaining Users will be locked out of the system as well.
Warn Upon Employee Termination Linked User ID Deactivation
Select this checkbox to display a warning message about the Employee ID and system User ID association when that Employee ID's status is changed to "Terminated".
Note: This option is only available if the "Enable Deactivation of User ID Upon Employee Termination" checkbox is selected.
Hide Earning Code Rates and Amounts During Timesheet Processing
Select this checkbox to hide rates and amounts when entering timesheet information using Payroll>Processing>Process Payroll>Add Timesheets (visible on the "Summary" tab of the timesheet).
Note: The Rates and Amounts will display when reviewing calculated payroll (Payroll>Processing>Process Payroll>Calculate & Print Checks). Otherwise, to view earning code rates and amounts during timesheet entry, clear this checkbox. See Employee Timesheets for more details.
Include Historical Pay Code Information on Stubs
Select this checkbox to include pay codes that do not have current activity on a stub when you print checks and vouchers (see Print and Email Checks and Vouchers), or to include the pay codes that do not have current activity on a stub when reprinting pay stubs.
Step 3: Accounts and Codes Setup
Follow the diagram below to set up the accounts and codes your organization will be using with the Payroll module. These accounts and codes must be set up before you can start processing payroll.

See the following Help site links for each of the steps outlined above:
To create GL accounts for Payroll, see Maintain Chart of Accounts Form.
To set up distribution codes, see Payroll Distribution Codes.
To set up Payroll Taxes, see Payroll Taxes
To set up processing groups and pay schedules, see Payroll Processing Groups.
To add employees to the system and update their information, see Employee Information.
To set up Payroll Codes, see Payroll Codes.
To set up default timesheets, see Employee Default Timesheet.
To enter employee YTD balance information, see Set Up and Adjust Employee Balances.
Step 4: System Setup - Finalizing the Details
After installing the Payroll module and setting up your accounts and default module information, proceed to System Setup (Payroll>System Setup in MIP Cloud) to finish personalizing the Payroll module for your organization's needs.
Click here to return to the Payroll help homepage.