Price
Many products in NetForum require that you set a Price before you are able to save them including Merchandise, Kits, and a Publication. Once you have determined a base price for your products, NetForum offers a wide variety of customization options to you that enables you manipulate the pricing for your product and customers. For example, with NetForum you can add different pricing options for:
- Member vs. non-members
- Bulk rate discounts for member vs. non-members
- Discount rates for member vs. non-members for certain times of the year such as the holidays or during a conference event.
Adding a Price
Many products in NetForum require that you set a Price before you are able to save them including Merchandise, Subscriptions, Events, and Publications to name a few. Once you have determined a base price for your products, NetForum offers a wide variety of methods that enables you manipulate the pricing for your product and customers. For example, with NetForum you can add different pricing options for:
- Member versus non-members
- Bulk rate discounts for member versus non-members
- Discount rates for member versus non-members for certain times of the year such as the holidays or during a conference event
When you add a new product, you are prompted for its price by the price field which is required, as well as the account numbers that are related to the price. Further, you are also prompted to specify the Price Attributes by designating if the price you just entered is a member-only price or not (among other parameters available). No matter what type of product you are adding a price for, these fields and attributes will always be requested or required. Each section will be described in full below using a Merchandise product as an example.
Note: There must be a unique price code for each price associated with a product or registration. Setting multiple prices without unique price codes can cause unexpected results in eWeb.
Price Information Section
Complete the Price Information section as follows:
- The product name and type will automatically populate based on the profile you begin entering the fee from.
- Enter a descriptive lookup code and display name should be entered.
Note: There must be a unique price code for each price associated with a product or registration. Setting multiple prices without unique price codes can cause unexpected results in eWeb.
- Select the fee start and end dates. Used when you are setting up a limited price, such as for a sale or discounted price for a certain period of time.
- Enter a price (required).
- Enter a minimum quantity and maximum quantity if you intend to set up a bulk discount pricing structure.
- Select the shippable check box if the product can be shipped.
- Select the sell online? check box if the price (and product) will be available online. Selecting this check box also prompts the notes icon so that an online abstract / description may be entered.
- award credit flag? - Custom functionality; not used at this time.
- Select the do not discount check box if you do not want this product to have a discount product applied.
- Select the email template that will be sent to the customer upon purchase of the product.
- Select the various means that a product may be sent to a customer (mail, email, fax, microfiche, web) through the Send Via section.
- Select the default price? check box if this price is always available(found in price attributes section below). Use cautiously. Selecting this check box means that this price is available to anyone at any time. So, for example, if you select this check box on a member price this means that even non-members will be able to use the price. View Default Price for more information.
G/L Account and Inventory Information
Select the appropriate G/L accounts as needed.
Note: If you select the deferred? check box, you must also select a date to recognize the revenue. For events and sessions, this date defaults to the date of the event (or session). Additionally, to prevent changing deferral rules on already-existing transactions, NetForum does not allow you to check or clear this flag on a price after anything has been sold at that price.
Product Price Attributes Section
Price attributes let you specify that certain conditions must apply to a person or organization before they qualify for a price. For example, a person must be a member or live in a certain area or region to qualify for a specific price you set up.
Two of the more common price attributes are discussed below; member and non-member prices.
Setting a Member Price
In the images below, the Publication being added is an Association Management Best Practices book that will be sold to customers who have purchased a NATW National membership only for the rate of $95.00. If you did not specify price attributes and had left the member drop-down blank, the price you specified (in this case, $95.00) is the price that is paid by both members and non-members alike.
Setting a Non-Member Price
Because the example above added a member price, you will also need to set a non-member price if your organization sells to non-members on your Website and you want your non-member price to be different from your member price. You might charge a higher price for non-members to encourage them to become members, for example. To charge the same price/rate for both members and non-members, as mentioned, leave the member drop-down field blank.
To continue adding a pricing structure to this product, use the Prices tab > publication price child form on the Publication Profile.
Click the Add ![]() icon to add a different price for non-members to this product. Clicking
the Add icon displays the Add (new price) dialogue box for this particular product
as displayed below. As seen, a publication is used in this example so the Add -
Publication Price Information window is displayed.
icon to add a different price for non-members to this product. Clicking
the Add icon displays the Add (new price) dialogue box for this particular product
as displayed below. As seen, a publication is used in this example so the Add -
Publication Price Information window is displayed.
Notice that the new price for non-members is a bit higher than for members and that the price attributes fields have been left blank signifying that this price applies to non-members. Because a brand new price is being entered, new accounting information must also be specified. Also note that a price look-up code has been added. Each time a new price for a product is added a new Price Profile is created.
Price Naming Conventions and Price Attributes
There may come a time when you want to be able to conduct a search on all your pricing structures for a particular product. As a result, it is suggested that you create consistent naming structures for your price lookup codes. For example, a Find on all price lookup codes that begin with 'BP' for this product returns the image below.
After your prices have been saved, you will see that under the Prices tab you are able to view and edit them as well as their attributes if you wish. The image below displays the final pricing structure that was created for the Association Management Best Practices book.
You are able to view the prices and attributes you set for both members and non-members
by clicking on the expand and collapse icons. Adding additional attributes, such
as a date range each price will be available, price rates for committees, mailing
lists, and so forth, is accomplished by clicking the add price/price attribute hyperlink.
Finally, you may edit each link, such as to set relevant price look-up codes by clicking
on the edit ![]() icon. For more information on using price attributes, view the Price Attributes topic.
icon. For more information on using price attributes, view the Price Attributes topic.
Using this same workflow, you should set-up pricing structures for all your products including Merchandise, Events, Publications, and Subscriptions. You should consider pricing structures for members and non-members and customer types as well (individual versus organizations). You may even want to consider the difference in pricing depending upon the member's location. Finally, as in the example above, you may consider bulk rate discount pricing as well as special "sale" prices if desired.
Finding a Price
Finding a Price that has been entered into the NetForum database is easily accomplished. The Find function is universal throughout NetForum and detailed on the Find topic.
Finding prices within the Inventory module follows the same format and function. You may search by the following:
- Product Type - Enables you to use the drop-down to search on a price by product
- Price Lookup Code - Enter the price lookup code or a combination of the lookup code plus the wildcard character (%) for price search results
- Display Name - Search by display name/product name
- Price/Rate - Search on exact price for a returned list of products that are priced at that rate
- Start Date - Search on a start date for a returned list of products that will be priced at a specific rate beginning on the date specified
- Deferred Revenue - Search to determine which prices are being deferred
- Split Revenue - Search to determine which prices are being split across accounts
The Advanced View checkbox allows you to conduct Boolean searches to broaden and narrow your search as needed.
Managing Price Records
Every time you add a new price and price attributes to a product in NetForum a Price Profile is created. There may be times when you want to view or edit a specific price profile. If you want to navigate to and view a specific profile page:
- Click on the Inventory module from the Module Menu drop-down.
- On the Group Item menu, click Price. You can then choose to List Prices or Find Price.
Depending upon which price you choose, its Price Profile will display.
The Price Profile
The Price Profile displays the following information that was entered when the price and attributes were created or edited:
- Price Code - Used to quickly indicate what function the price serves. In the sample profile above, the price code indicates this price is used for the Best Practices book, member rate.
- Start Date and End Date - Used to indicate what dates the price for the product will be available.
- Name - The name of the product the price is associated with.
- Price - The actual price entered for the particular product.
- Minimum and Maximum Quantity - Used to indicate if a minimum and maximum quantity should be purchased to obtain the price/rate. Often used to designate bulk rate prices. Discussed below in the Creating a Price for Bulk Orders section.
- Term Length - Used when creating price profiles for term-based products such as Memberships and Subscriptions. The length of their terms will be designated here.
- Proration/Prorate in first year - Used for Membership price profiles. These fields will designate if the Membership has been prorated and whether or not is has been prorated in the first year.
- Check boxes on the Price Profile include:
- Shippable - If the product has been designated as shippable, this will have a Yes value
- Sell online - If the product should be sold online, this will have a Yes value
- Send options include mail, email, fax, microfiche, and Web and will include Yes or No values depending upon what was entered when the product was created.
Also included on the Price Profile will be the Account Information that was entered when the product was created including whether or not the revenue should be deferred or split.
There are two child forms that can be accessed from each price profile as well. Child forms are accessed by clicking on the Info tab found at the bottom of each profile.
Each child form is discussed below.
Info Tab
Price Attributes Child Form
The Info tab on the Prices Profile contains two child forms that you are able to manipulate.
This child form enables you to add or edit the price attributes you have specified for a specific product. For example, the screenshot above is the price that was specified for members to purchase the 'Association Management Best Practices' book. The price attributes child form reflects that the book price is only available to associations and regular/calendar member types. To add additional member or customer attributes, click the Add Record or ![]() button or to edit the current attributes, click the Edit Record or
button or to edit the current attributes, click the Edit Record or ![]() button.
button.
It is not possible to add an entirely new price on the Price Profile page. This form is only to view or add new attributes to the current price. Adding entirely new prices for a product is accomplished at the product level and should be completed on the specific Merchandise or Publication page, for example, under the Price tab. For more information on how to complete that step, view the appropriate topic for the type of product you are attempting to manipulate.
If price attributes are edited at the price profile level they will also be reflected at the product level when you view the product profile. Also when editing a price attribute, checking the hide/disable checkbox at the bottom of the Edit Price Attribute page will not cause the price attribute to not affect price selection. In order to have the price attributes no longer affect price selection, you must also end-date the price attribute, then check the hide/disable checkbox, or use the red 'X' on the price attribute to hard-delete it (only possible if there are no records tied to the price attribute).
Account Split Child Form
The Info tab also contains the Account split child form, pictured in the screenshot below.
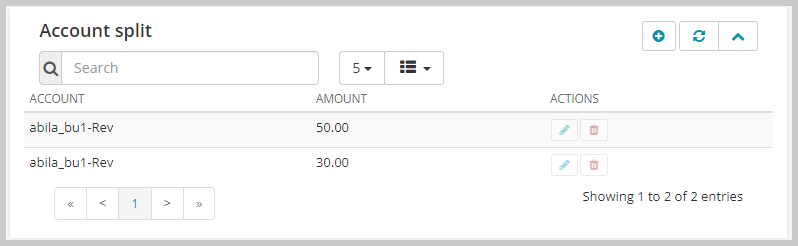
If needed, you can split account revenue at the price level by clicking the Add New Record ![]() button however, just as with price attributes, all changes you make on the account split child form will also be reflected at the product level and will modify your base product as well.
button however, just as with price attributes, all changes you make on the account split child form will also be reflected at the product level and will modify your base product as well.
Note: The price will change based on new account split information, i.e., when the account splits are added, the system will update the base price to the total of the account splits.
If when you sell a product you override the price, then the split will be made by the percentages rather than the fixed price amount. For example, suppose the base price is %100. Split A is $25, Split B is $75 in the Split Price set up. If the price is overridden to %50.00, then Split A automatically calculates as $12.50 (which is 25% of $50) and Split B is 37.50 (which is 75% of $50).
Creating a Price for Bulk Orders
NetForum enables you to apply discounts to products if a customer buys in bulk by using the minimum quantity and maximum quantity fields
In the example above, the discount rate of $80.00 will only apply if the order falls between 25 and 100, otherwise, the standard member rate will apply.
To add a price for bulk orders:- Go to the Merchandise or Publication Profile.
- On the prices child form, click add to add a new price profile (or edit an existing one). The Add - Merchandise Price window displays.
- Enter the new bulk price.
- Enter start and end dates for the price if the bulk price will only apply for a short time.
- Set up the bulk order range by entering the minimum quantity and maximum quantity that applies to this price.
- Click Save.
Creating a Discount Price for a Special Promotion
There may be times when you want to offer a product at a discounted rate but only for certain dates. For example, the OLB organization has decided to offer the Association Management Best Practices book at a discounted rate during the months of May and then again in December.
The price lookup codes reflect what the price is intended to do (discount in December and May) and the $80.00 will be discounted specifically in the dates reflected - for the months of December and May as displayed in the start and end date fields.
You can enter a discounted price for a special promotion from the Merchandise or Publication Profile, prices child form.
To set up a price for a special promotion:
- Go to the Merchandise Profile.
- On the prices child form, click add to add a new price profile (or edit an existing one). The Add Merchandise Price window displays.
- Enter a price name.
- Enter a price lookup code.
- Enter the special price.
- Enter the start and end dates for the promotion.
- Enter any other relevant information and click Save.
Notice that both attributes are entered under the same price in this case by using the add price/publication price attribute link. There is no need to create an entirely new price attribute for each discount since they are both using the same price in this case - $80.00. Only the dates are changing.
Setting a Confirmation Template at the Price Level
You now have the ability to set a confirmation email template at the price or product level of NetForum instead of at checkout only. The email template drop-down enables you to set a confirmation template (upon purchase of the product, event, or exhibit the price has been assigned to) to send to customers once purchased. Previously this has been handled exclusively at checkout. As mentioned, this functionality is new and has been enabled for merchandise, including publications, exhibits, and also at the price level such as in the image seen below.
Be conscious, however, of exactly where and when you are sending your customers confirmations since it is possible that they get spammed with several confirmations at once if you set too many of these. For example, if you set a confirmation at the event level, then again at the product level, then again on another product, he or she will receive several emails at checkout if several are added to the shopping cart and then purchased. Be aware of this. The baseline product confirmation template is used at the product and price level but can be modified or changed so long as the template used begins with list type invoice detail.
Also note that one exception is a template set at price level such as seen in the image above. This template will override any other template set at the product level.