Managing Group Item Links
Overview
Group Item Links and navigational hyperlinks that direct users to Find, Query, List, Add pages, and other pages, throughout NetForum.
Group Item Links are set up under Group Items and are managed in the Toolkit module. These links are navigational gateways into other areas of NetForum. A group item without any group item links will not even appear in netFORUM. Group Item Links also govern LinkKey Security.

Managing Records

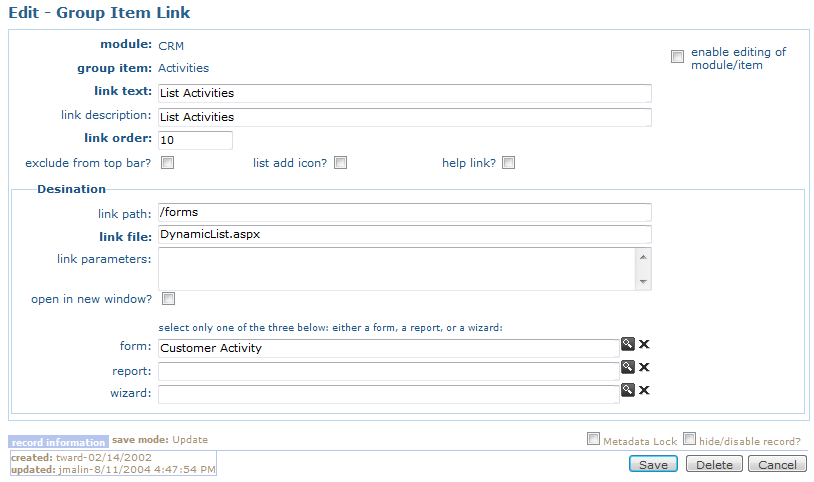
Managing Group Item Linkss are managed in the Toolkit module, from the AMS Overview group item. You can view Group Item Links from child forms from a module or from their parent group item, or searching the the exact Group Item Link.
The nearby image shows the various settings for a Group Item Link.
Module - The Module.
Group Item - The Group Item under which this link will appear.
Link Text - Text of the link.
Link description - Mouseover text; this feature was later removed as users found the mouseover alt tags distracting.
Link order - Order the links vertically from top to bottom.
Override form title (optional) In NetForum 2013 - overrides the default header text on Query, Find and List pages to use this text instead of the Form Description (which is the default). This can be useful if you have a Form that serves multiple purposes, and you have various links to that Form, but the Form description needs to be made more specific in different contexts. A baseline example of this is the Installment Billing form links in the Accounting module, which point to a Form called Order/Installment. We wanted the header text to be instead Find - Installment Billing instead of Find - Order/Installment (for the Find link), so we entered Find - Installment Billing into the Override Form Title.
Exclude from top bar - this field is no longer used (deprecated).
List add icon Check this checkbox to designate the particular Group Item Link as the form that should be launched if the user clicks the add icon on the List page. Obviously, the Group Item Link should be for the Add page. NetForum does not automatically "know" what the add page is--this checkbox tells NetForum. See #Add Page Link below for more.
Help link - when checked, the link will appear in the help menu. The value in link path will be the full URL. This can be useful if you want to have a link to a help page that is in a different system.
Link path - The path, for example, /forms. Must be internal to the website. External URLs will not work; the framework will always place the site's application path before the file name. If you want to have an external link, then consider creating a Form Link.
Link file - The file, for example, DynamicSearch.aspx. Set in conjunction with Form, Wizard and Report below.
Link parameters - querystring parameters to add. Start off with a question mark character.
Open in new window - opens link in modal popup page.
Form - the Form that the link will launch.
Report - the Report to launch from Report Central. Enter ReportStart.aspx in the link file and /reports in link path if you choose this option. (Please note that Group Item Links with Report setting will not appear on group navigation menu; these are displayed in Reports Central. Please use form links to add links to reports. i.e. Overview page Form Links.)
Wizard - the Wizard to launch. Enter wizard.aspx in the link file and /forms in the link path if you choose this option.
Hide/Disable - removes the link from view. See #Group_Item_Overflow_Menu below for more detail.
In the 2011.01 release of NetForum, the Group Item Link page was designed for better usability:
Highlights of the redesign:
- Module and Group Item fields are disabled (previously they were enabled DropDownLists) since these fields are rarely changed for an existing Group Item Link. If a Link needs to be moved to a different Group Item or module, then check the enable editing of module/item checkbox on the upper right of the page to do so.
- The DropDownLists for form, report and wizard have been converted into Lookups for better performance. Additionally, a validation has been added to ensure that at most one of these three can be selected.
- The fields are arranged in a more logical way, with the main fields on the top and the destination fields of the link on the bottom in a distinct section.

Nearby is screen shot of the Group Item Link page as it appeared in 2010.01 and earlier.
Privileged Groups Childform
The privileged groups child form shows which security groups are allowed access to the link. This security is set up through Group Link Security feature, and can also be managed from this child form.
Advanced Topics
Object Wizard
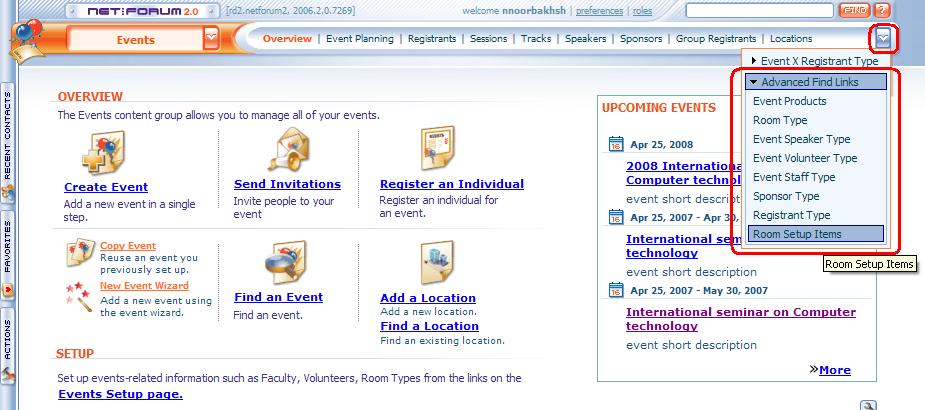
The Object Wizard will add four group item links (Find, Add, List, Query) automatically.
Group Item Overflow Menu
Beginning with NetForum 2.0, certain group item links appear in the Advanced Find Links of the Group Item Overflow Menu as shown in the nearby image.
Note how Room Setup Items appears in the advanced find links in the image above. This is because that group item is set to no display on the top menu, but the group item link for the Find page (DynamicSearch.aspx) is set to display because the no display is unchecked (value is 0). This will make the group item link appear in the Advanced Find Links. The no display flag is actually the standard Hide/Disable checkbox that appears on nearly all NetForum forms.
Conversely, the search link for Session Rooms does not appear in the advanced find links because its no display setting is checked (Hide/Disable checkbox is checked, meaning the value is 1).

The text on the Advanced Find Link shows the Link Text from the Group Item Link for the Find link, not the text of the Group Item.
A natural question is, why would you have Group Items and Links that do not appear anywhere in NetForum? In most cases, Avectra created a Group Item and five Group Item Links for nearly every netFORUM Object (the Object Wizard does precisely this). For many of the less frequently accessed objects, it is not necessary to have an entire Group Item and five Links for those Objects. Therefore, the Group Item and the Group Item Link for the Find page have been marked not to display (by checking the Hide/Disable checkbox). Avectra chose to hide/disable these rather than delete them entirely to allow people, on a case by case basis, to enable them if and when desired.
Moreover, there are some areas in NetForum that refer even to hidden Group Items and Links, such as certain security features.
Summary of display behavior of Items and Links:
Group Items that are NOT Hide/Disabled:
- Will appear in Module Menu left to right, according to sort order of the Group Item.
- Group Items that cannot fit in the visible top menu will appear in the Group Item Overflow Menu.
- All enabled Group Item Links within these Group Items will be nested within the link for the Group Item.
Group Items that ARE Hide/Disabled:
- Will NOT appear in the Module Menu or Group Item Overflow Menu.
- If the Group Item's Group Item Link for the Find page (DynamicSearch.aspx) is NOT Hide/Disabled, then this Group Item Link will appear in the Advanced Find Links link at the bottom of the Group Item Overflow Menu. These links will be ordered based on the sort order of its parent Group Item.
- None of the other Group Item Links (query, find, add) will appear.
Beginning in 2011.05, the Content Group profile page has these child forms split into two separate child forms to see more easily which Group Items and Links will appear and which are hidden. Splitting this child form into two makes it far easier for the site administrator to determine which items are viewable and which are not. Additionally, rather than displaying a 1 or 0 to signify no display, a checkmark is used instead to indicate no display.
The top Group Item child form will show Group Items that will appear on the top horizontal module menu, or whose Group Item Links will appear in the Group Item Overflow Menu.
The bottom Group Item child form will do the opposite: it contains Group Items that do not appear in the top menu and which do not have an active Group Item Link for the Find page.
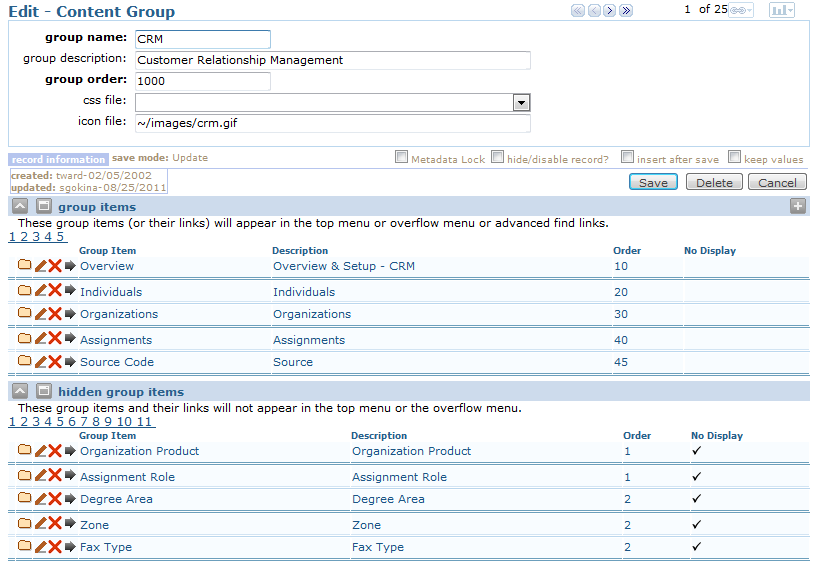
Add Page Link
The Add icon will ONLY display on a List Page when:
- The allow add check box is selected on any of the Group Item Links associated with a Search/List.
- A User has permissions to see the link via Group Link Security as set up in the Toolkit.
- An Add group item link exists for the particular Group Item.
The Add button will take you to the Form specified in the link that has the allow add check box selected. If there are two or more Group Item Links with the allow add check box, then it will randomly select one.
If the Add icon is not displaying and you believe it should(and the metadata suggests that it should), clear/reset Cache.
Listing Specific Records
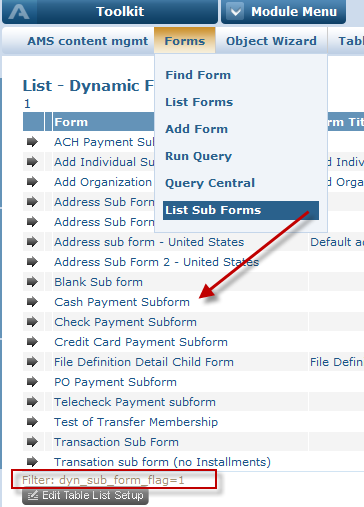
Many times you'd like to create a simple link that enables a user to see a list of specific records, so users don't have to use the Find or Query pages to get to a results list. For example, you might want to have a link that outputs only active Events.
This section will outline two ways to create a link using the Group Item Link framework.
A Group Item Link can output a specific subset of records, filtered by a SQL Where clause, by using DynamicLink.aspx.
In your Group Item Link, specify the DynamicLink.aspx file and in the link parameters section, include a querystring parameter with ?ListWhere= followed by the SQL Where clause. The parameters will also need to include FormKey and DFormKey, which will be the FormKey for the Form you want to output.
For example, Avectra created a Group Item Link in the Toolkit module to list all Sub Forms. Since Sub Forms are a subset of forms, it was decided to have a List for Sub Forms within the overall Forms Group Item link. When a user clicks the link, the page goes to a list page that shows only Sub Forms. See the nearby image for an illustration of this example.
When DynamicLink.aspx runs, NetForum will automatically redirect to the List page (DynamicList.aspx) with the filter applied.
An alternative way to do this, especially with more complicated SQL Where clauses, is to create a #Query Link. The List Active Events group item link in the Events module is generated using this technique.
DynamicLink.aspx Setup
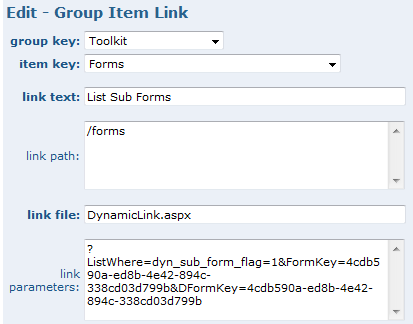
You must set the following fields:
- link path - enter /forms
- link file - enter DynamicLink.aspx
- link parameters - This section contains most of the key information, including the SQL Where clause. Enter something like this, making sure to begin with a question mark character:?ListWhere=dyn_sub_form_flag=1&FormKey=4cdb590a-ed8b-4e42-894c-338cd03d799b&DFormKey=4cdb590a-ed8b-4e42-894c-338cd03d799b. The specific parameters in this querystring are:
- ListWhere - type a SQL Where Clause, such as dyn_sub_form_flag=1 or ind_int_type='Student'. You can specify more than one condition such as ind_int_type='Staff' and cst_org_name_dn='Avectra'.
- DFormKey= followed by the FormKey that is the destination form. Typically, you'll get this by going to the results of a non-filtered list and copying the FormKey from the querystring.
- FormKey followed by the FormKey that is used to specify the List Table setup to use. In most cases, this will be the same as the FormKey.
- dynamic form - you can leave this empty because the Form information is specified in the link parameters section.
Query Link
A Group Item Link with a Link File of DynamicList.aspx can accept linkparamters containing a QueryKey and FormKey. When a user clicks this group item link, they'll go to a results page based on the Query specified.
DynamicLink.aspx or Query Link?
DynamicLink.aspx is easier to create and deploy, but the Query Link is more powerful because you can select different output fields and also specify more advanced filtering.
If you have only one or two parameters in your Where clause, then DynamicLink.aspx is the way to go. But if your criteria is more complicated, or if you want to change the columns that are returned, then you'll need a Query Link.
Best Practices
From the user experience perspective, take care not to overuse these features or else users could get overwhelmed with links and get confused about which links do what.
It's best to use this links for very frequently used queries.
See Also
- How to give a user access to a group item link
- TKTrain:Group Item Link - Toolkit training exercise with additional information.