Fixing the Issue with Small Pop-Up Windows
When you start using netFORUM Pro, you may find the pop-up windows to be too small. Because window dimensions are stored in cookies, if a Web site is not set as a "trusted site" the browser will deny the site the ability to read its own cookies and netFORUM Pro will be unable to set the proper window size. Take steps to solve this problem by adding the netFORUM Pro Web site to your browser's list of trusted sites.
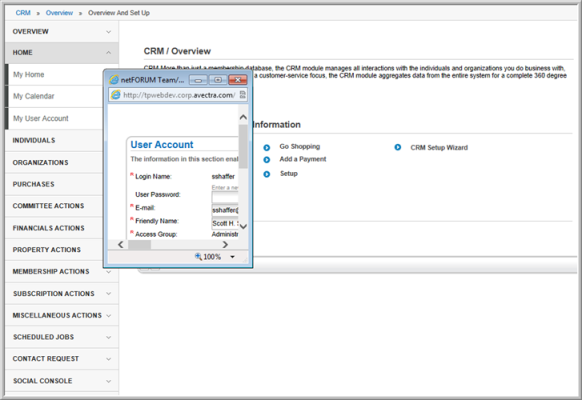
Fix the small pop-up window issue in Internet Explorer by making the following changes:
- Add netFORUM Pro to your list of trusted sites
- Allow script-initiated windows without size or position constraints
- Allow web sites to open windows without address or status bar
To ensure that pop-up windows open correctly in Firefox and Chrome browsers as well, instructions are included below on how to ensure that the browser of your choice correctly opens netFORUM Pro pop-up windows.
Adding netFORUM Pro to Internet Explorer's list of trusted sites
- Hover over the Internet Explorer Tools menu.
- In the drop-down menu, select Internet Options.
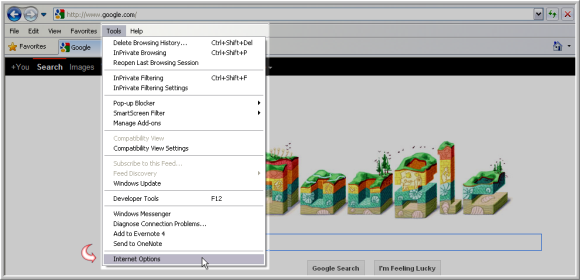
- In the Internet Options window, click the Security tab.
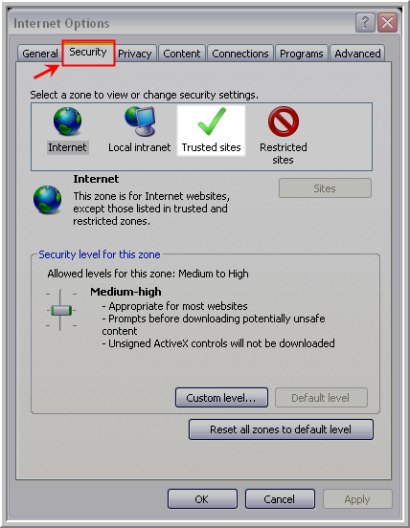
- Click the Trusted sites icon. This will enable the Sites button.
- Click the Sites button.
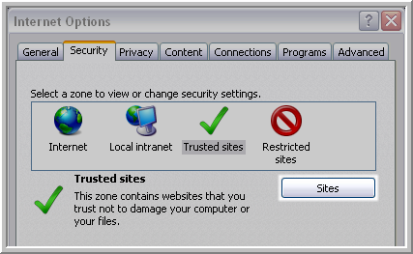
This will open the Trusted sites pop-up window. Notice the URL for the netFORUM Pro site is populated in the Add this website to the zone field.
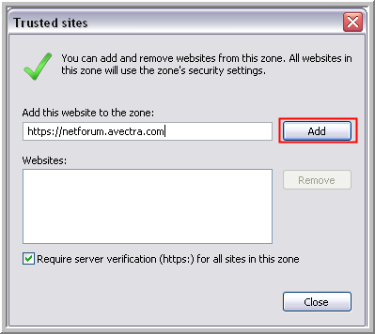
- Click the Add button. The address for the netFORUM Pro site is now visible in the Websites field.
- Click the Close button. The netFORUM Pro site has now been added to your list of trusted sites.
Allowing script-initiated windows
If you continue to have difficulty with incorrectly sized pop-up windows after adding netFORUM Pro to Internet Explorer's list of trusted sites, you may need to customize the security settings for your Web page.
- In the Internet Options window, click the Custom Level button.
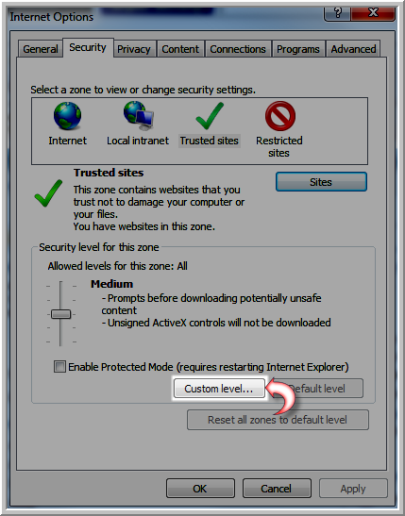
- In the Security Settings window, use the scroll bar to scroll down to Allow script-initiated windows without size or position constraints
- Click the Enable radio button.
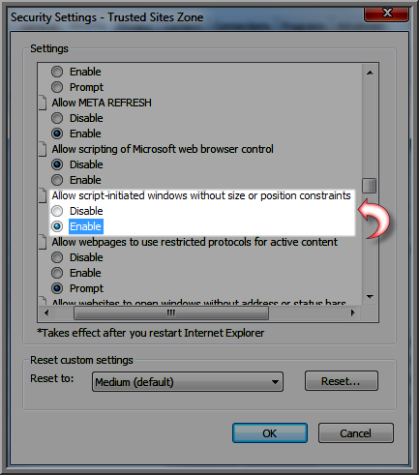
Scroll down the Settings list and ensure the Allow websites to open windows without address or status bars setting is also set to Enable.
- Click OK to close the Security Settings window. You will be prompted with a Warning! pop-up asking you to confirm these changes. Click Yes to confirm the changes.
- Click the Apply button.
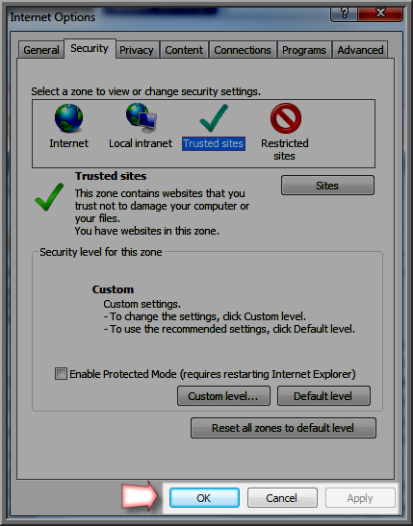
- Click OK. This will close the Internet Options window.
- Restart your browser for the changes to take effect.
