Using the Favorites Drop-Down Menu
As you become familiar with netFORUM Pro you may find yourself frequently visiting the same modules or tasks. The Favorites menu allows you to bookmark and quickly access often visited areas of the system. Clicking the hyperlinked name of a bookmarked page in the Favorites menu will take you directly to that page.
Adding a Link to the Favorites Menu
- Navigate to the page you wish to bookmark.
- Hover over the Favorites tab to expand the Favorites fly-out menu.
- Click the Add Favorites hyperlink.
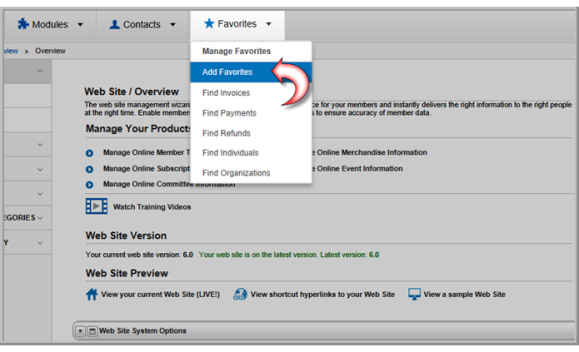
- The Bookmark Current Page pop-up window will appear. Enter a name for the book-marked page in the Name field (required.
- Specify where in the Favorites list the bookmark should appear using the Order field. Bookmarks marked with a low order number (1, 2, 3...) will appear at the top of the list, while bookmarks with a high order number will appear farther down. Depending on the number of bookmarks you anticipate having, it is advisable to order bookmarks by multiples of a number such as 5, 10, or higher. An example list might be saved with a number order of 10, 20, 30, and so on. This allows "space" between bookmarks should you want to insert a new bookmark between two existing bookmarks at a later date.

- Click the Save button. The Bookmark Current Page pop-up will close.
Hover over the Favorites tab again. In the fly-out menu, note that the bookmark you added is now a link in the Favorites list.
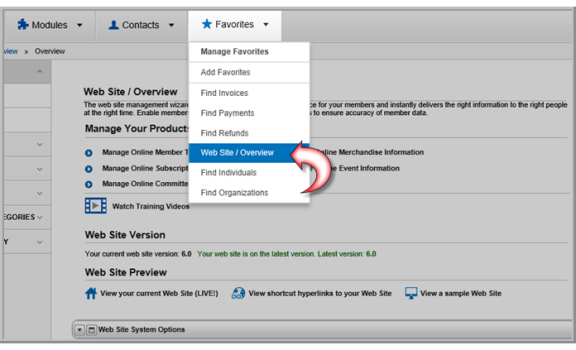
Managing Your Favorites Menu
You can also edit your favorites by clicking the Manage Favorites option under the Favorites drop-down menu. Clicking this link will take you to your user Home page. Edit and delete favorites from this page.
To manage your Favorites Menu:
- Hover over the Favorites tab to expand the Favorites fly-out menu.
- Click the Manage Favorites hyperlink. This will open your Home page.
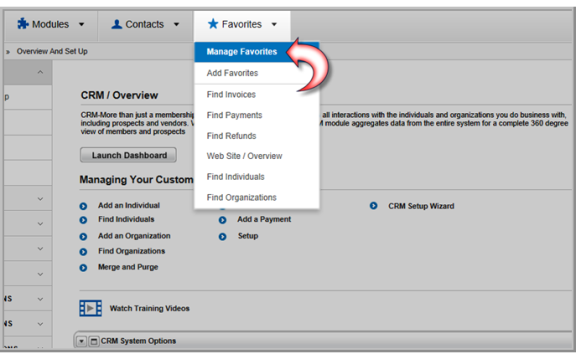
Bookmarked pages are listed in the My Favorites section of your Home page.
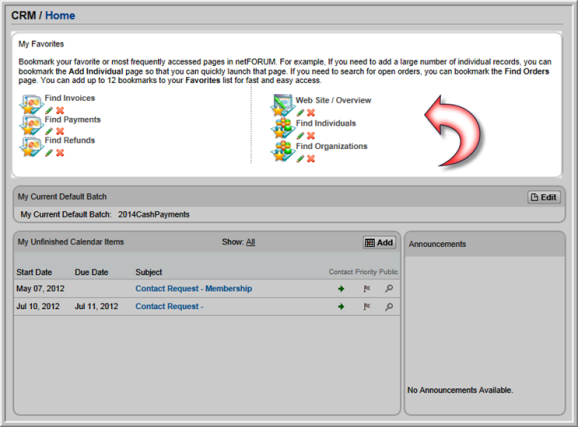
- Click the edit
 icon to open the Edit Favorite Detail pop-up window. Here you can change the name, list order, and URL of the bookmarked page.
icon to open the Edit Favorite Detail pop-up window. Here you can change the name, list order, and URL of the bookmarked page.
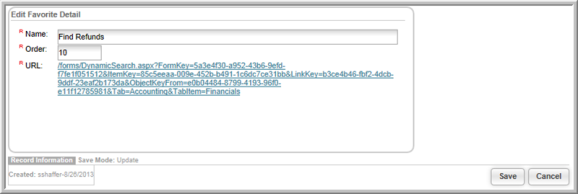
- Click the Save button to save your changes. Your changes will be reflected in the Favorites menu as well as on your Home page.
- Click the delete
 icon to remove a bookmark from your Favorites menu. Clicking the delete icon opens the Favorite Delete pop-up window.
icon to remove a bookmark from your Favorites menu. Clicking the delete icon opens the Favorite Delete pop-up window.
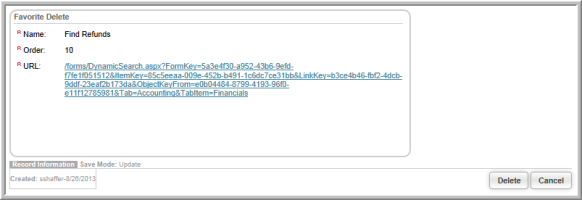
- Click Delete to delete the bookmark from your Favorites menu. You will be prompted with a pop-up message asking you to confirm the deletion.
- Click OK. The bookmark is now deleted.
