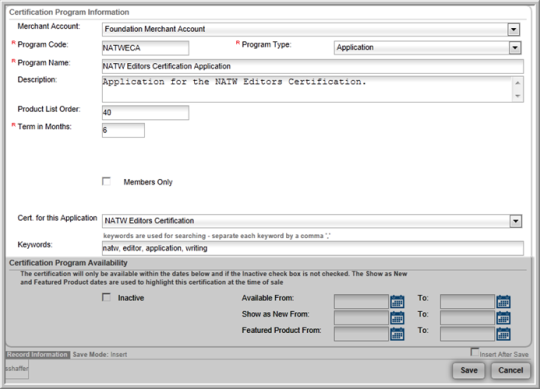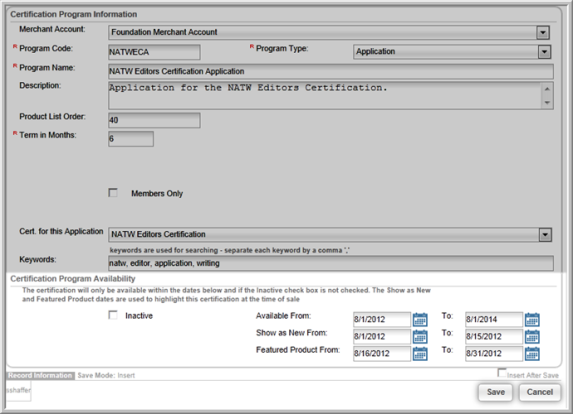Setting up a Certification Application Program
The process for setting up an Application Program, Certification Program, and Re-certification Program is the same. After you add the basic program information, the Program Profile will contain all of the relevant information, including the program code, program description, designation earned after completing the program, and certification term.
The Program Profile child form tabs allow you to add Fees, Notes, and associate Exam Events and Course Sessions with the program. You can also Enroll Customers into a program from the Program Profile.
To add a certification application:
- Hover over the Modules tab in the top navigation bar. In the fly out menu, click Certification.
- Click the Add Certification Program on the Certification Overview page.
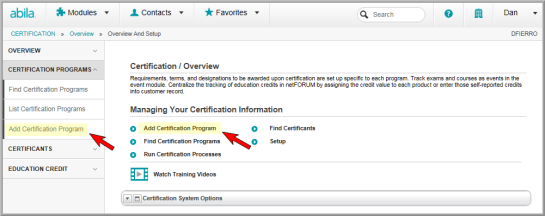
Note: You can also go to Add Certification Program by expanding the Certification Programs group and clicking Add Certification Program.
- Expand the Merchant Account drop-down menu and select the Merchant Account this Certification Program will be tied to.
- Enter the Program Code.
- Expand the Program Type drop-down menu and select the Application option.
- Enter the Program Name.
- Enter a Description for the application program.
- Enter the Product List Order. This is a numerical value that will dictate where in a list of Certification Programs (in Shopping) this program will appear.
- Enter the number of months they have to finish the application process in the Term in Months field.
- If this program is for members only, select the Members Only check box.
- Expand the Cert. for this Application drop-down list and select the Certification Program this application applies to.
- Enter any keywords that will allow individuals to search for this certification program on eWeb.
- Select the Inactive check box to prevent this Certification Program from displaying on the list of active Certification Programs.
- Enter the Available From and Available To dates, if applicable.
- Enter the Show as New From and Show as New To dates, if applicable.
- Enter the Featured Product From and Feature Product To dates, if applicable.
- Click the Save button. This creates the Certification Application Profile.
Tip: If a certification program has not been set up yet, you can view the Setting up a Certification Program help topic for details on completing this task.