When you click the Add Payment icon from an Individual Profile in iWeb, you now have the option to add a discount or remove a discount that has previously been applied to an open order or invoice. Customers processing their open orders on eWeb such as for member renewals also have the options to add or remove discounts using the same method described below when applying a payment.
Note: You still have to distribute valid Discount Coupon Codes to your customers if they are to use them. View the Setting Up Discount Codes or Coupons Help topic for more details. Also, if a partial payment has already been made towards an invoice, a discount code or coupon may not be applied.
Notice in the image below that next to the Discount Code field, you may click either the Apply Discount button to use a new discount code for this order or the Remove Discount button to remove an incorrect discount code. If the order has a previous discount applied, it will be indicated by a check mark in the Discount column. Further, to apply or remove a discount, you must first select the customer order with a check mark in the Customer column.
Important: The check mark will only display in the Discount column if the Bill Me payment method was chosen during checkout. Furthermore, you must select to not create an invoice when using the Bill Me payment method. Creating an invoice will cause the check mark to not appear.
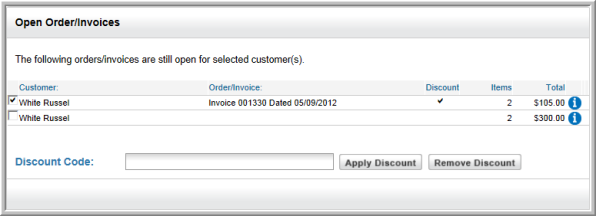
You may not apply the same discount twice or multiple discounts on the same order or invoice number. You must also first remove the old discount before applying a new one.
To remove an old discount so that you may apply new discount amounts:
- Select the orders or invoices that you want to remove the discount amounts from by selecting the checkbox in the Customer column (this will only work for orders that are still open).
- Click the Remove Discount button
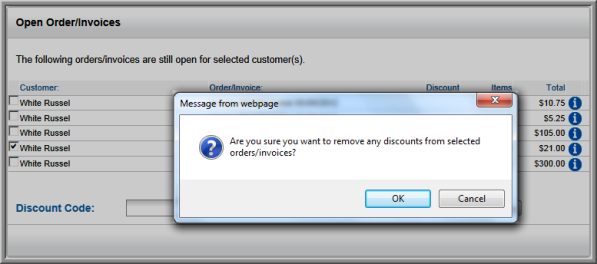
- Click the OK button in the Message
from webpage dialogue box.
You may now apply new discount amounts. Notice that the check mark is no longer present in the Discount column indicating that no discount is present on the orders.
To apply a new discount to an open order or invoice:
- Select the orders or invoices that you want to add a new discount to by selecting the checkbox in the Customer column
- In the Discount Code field, enter the Discount Coupon Code you obtained when you created your discount. If you are unsure how to do this, view the online help topic on Setting Up Discount Codes or Coupons.
- Click the Apply Discount button
- The discount amount is automatically applied and
the Discount column now has
a check mark once again. If nothing happens, double-check your
Discount Coupon Code to make
sure you have entered it accurately.
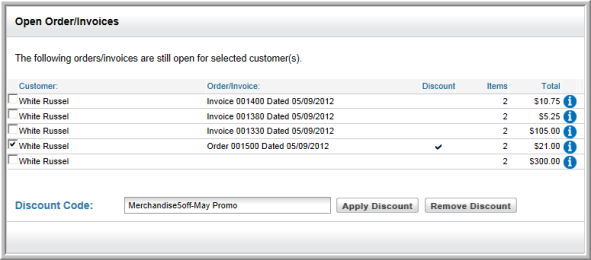
Note: After the Apply Discount button is clicked, you will receive a message regarding the status of your Discount Code. In addition, if the Discount Code is valid, it will become read only.
