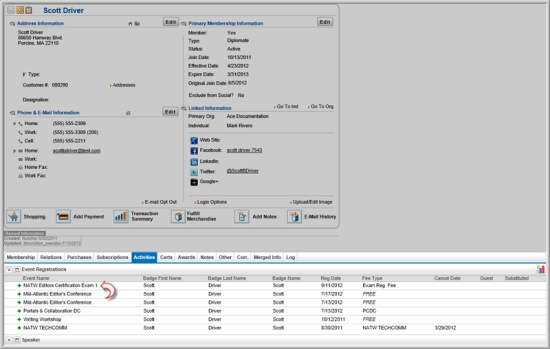Registering a Customer for an Exam and Courses
You can register a customer for an Exam Event and Course Sessions using the Shopping Wizard.
To register someone for an Exam and Courses:
- Go to the Certification Program Profile.
- Click the Events/Sessions tab.
- On the Events child form, click the Go to Record arrow next to the Exam name.
- On the Exam (Event) Profile, click Register. This will begin the registration process.
- Enter the customer's last name (or part of the last name) in the Customer Name field and then click the lookup button. This will display a list of results matching the name you entered.
- Click the name of the correct customer from the list of results matching the name you entered.
- Click Go to Shopping.
- On the Product
Details page:
- The appropriate fee is automatically selected based on the current date (early, regular, late).
- If courses (sessions) are associated with the exam and the individual wants to attend the course(s) select the Session(s) check box(es).
- Click the Next button.
- Enter the Registration Information for the customer selected.
- Click the Next button.
- Click the check box(es) next to the sessions for which this customer will be registering.
- Click the Next button.
- Review the registration information and click the Register Now button if everything is correct. This will open the Shopping Cart and begin the checkout process.
- Review the items in the cart, if all are correct, click the Proceed to Checkout button. If you would like to continue shopping, click the Continue Shopping button.
- On the Billing Information page, verify shipping information and then click Next to proceed with the check out process.
- If this customer has any outstanding (unpaid) orders/invoices, they will be displayed on the Previous Orders/Invoices page. If you would like to include payment for any of the open orders/invoices, click the check box next to the order/invoice and click the Next button.
- On the Payment
Information page, select the Payment
Method and whether or not you want to Create
(a hard copy of the) Invoice
for printing purposes. Enter the payment information and click Next.
- If you select Bill Me, the next time this individual tries to purchase something, you will see a message indicating that the order or invoice has not been paid yet, and the outstanding balance will be added to the new balance on the Billing Information page. You can add a payment later from the Invoice Profile.
- If you select Check, enter a Check Number.
- On the Order Details page, review your order. If everything looks OK, click Submit Order.
- Click the Printer Friendly Version button, located on the Shopping Confirmation page, if you would like to print a copy of the order.
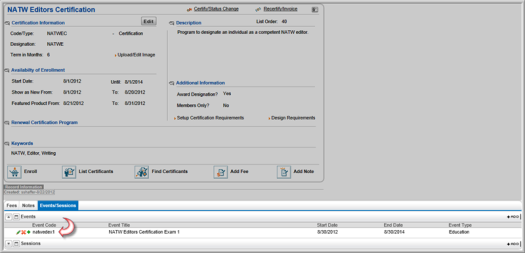
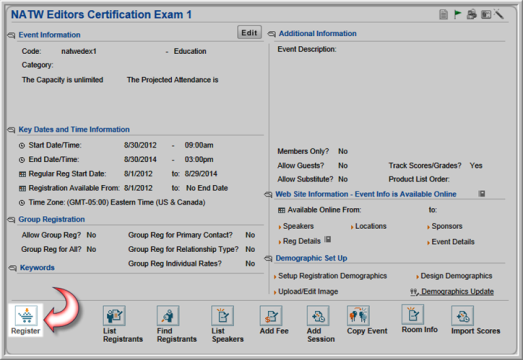


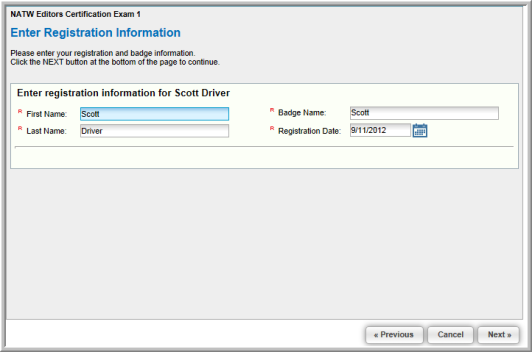
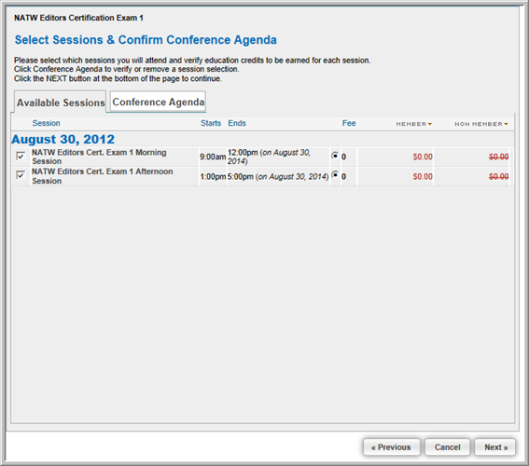
Note: If any modifications need to be made to the registration, you can click the Previous button to move back a screen in the Shopping Wizard, or Cancel to abandon the process altogether.
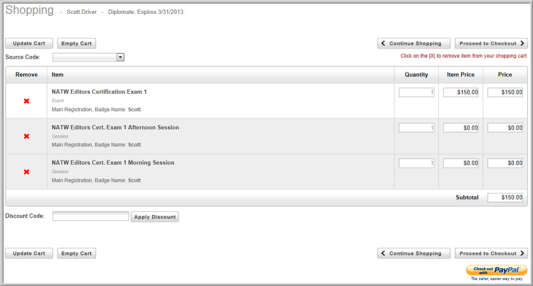
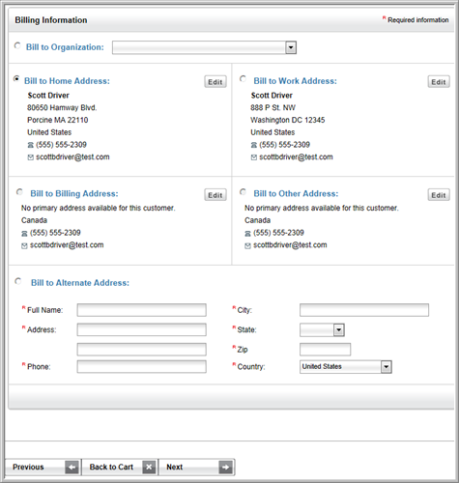

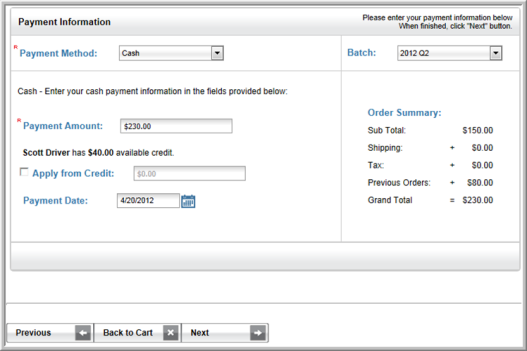
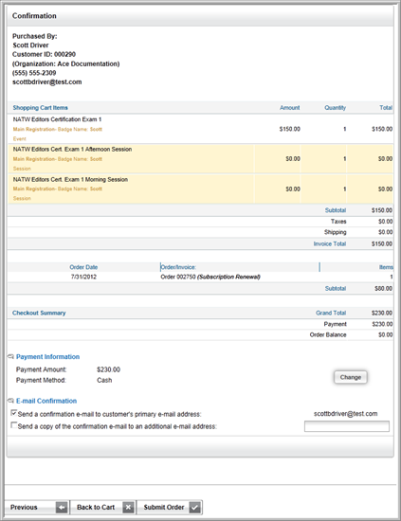

The exam purchase displays on the Individual Profile, Activities tab. To go to the Exam Registrant Profile, click the Go To Record arrow next to the Exam name.