Applying a Late Fee to Multiple Customers
Once you have your late fee set-up, you may apply it to a single customer or a batch of customers as follows:
- Use the iWeb Shopping Cart to apply a late fee to a customer's account.
- Use the Generate Late Fees action item to apply a late fee to multiple customer accounts.
Note: Late fees may not be applied if the original invoice batch is closed.
To apply a late fee to multiple customers, complete the following steps:
- Expand the Module Menu and click the Accounting hyperlink to launch the Accounting module. (This action is also available in the CRM module.)
- Click the Financials Actions group item to see the list of available actions.
- Click the Generate Late Fees hyperlink.
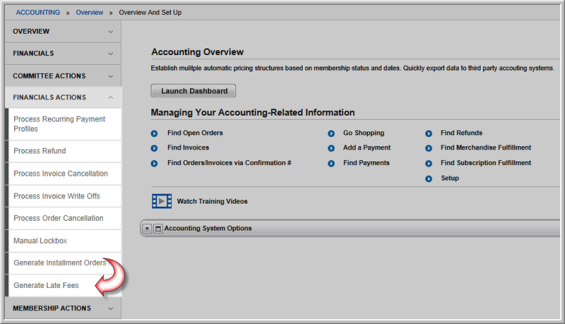
- Expand the Update Default Batch drop-down menu if you would like to modify your default batch.
- Expand the Product Type drop-down menu to select the type of product the late fee will be applied to. This will populate the Product Name drop-down menu with a list of specific products of the chosen type.
- Expand the Product Name drop-down menu and select the name of the product whose customers will be charged a late fee.
- Enter a portion of the customer's name in the Full Name field to apply this late fee to multiple invoices for a single customer.
- Enter the Date Criteria you will use to generate the late fees. Select either the Use Past Due Dates radial button or the Use From/Through Dates radial.
- If you select Use Past Due Dates: Enter the number of days the payment is past due in the Past Due Days field. This is required.
- If you select Use From/Through Dates: Enter the From Date and the Through Date (referring to order creation date) to search for past due orders by order creation date range.
- This functionality has been added to provide greater flexibility and efficiency in searching for past due orders with less searching involved as well as repeated searching attempts.
- Expand the Late Fee drop-down menu and select the late fee you would like to apply to the customers that meet your search criteria.
- Expand the Late Fee Price and select the fee you wish to assess the selected customers.
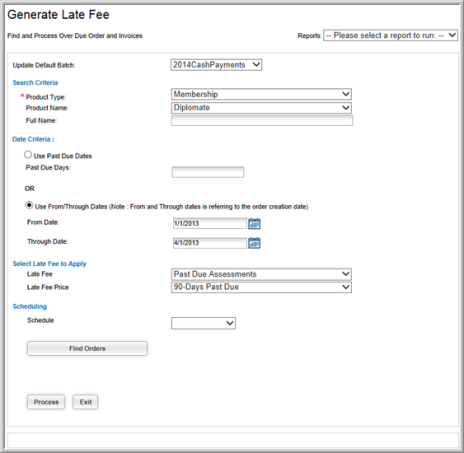
- Click the Find Orders button. This will display a list of orders that match the criteria you specified earlier. Each order will have a check box next to the Customer name.
- Click the check boxes next to the orders you wish to have this late fee applied to. Those orders that are not checked will not have the late fee applied to them.
- Click the Process button to generate the late fee without scheduling the process or Exit to abandon the process. When the Process button is clicked, without scheduling the late fee, an e-mail will be sent to the licensed user generating the late fees. This alerts the person that the late fee generation process has been run.
The Generate Late Fees pop-up window will update to inform you how many records were processed and how many records failed.

Tip: Remember, if you choose to enter both a flat fee and a percentage rate during late fee set-up, the percentage will be the fee used when you run the batch process to assess multiple late fees. Only the flat fee will be assessed when processing one late fee at a time through the iWeb shopping cart. View Setting Up Late Fees if you need more information on how to set up flat fees and percentages for late fees.
To see a preview of the orders/invoices that will be affected by running this process, run the Late Fee Process Preview Report report.
Scheduling the Late Fee Batch Process
You may also elect to schedule late fees by expanding the Schedule drop-down menu and choosing one of the available scheduling options.
If you choose to schedule multiple late fees, all of the records that matched your search criteria will have the late fee applied to them even if you have taken the time to deselect some of the customers. To only apply the late fee to certain records, you must click the Process button without selecting a scheduling option.
When the Process button is clicked, without scheduling the late fee, an e-mail will be sent to the licensed user generating the late fees. This alerts the person that the late fee generation process has been run.
Tip: An invoice will show multiple open orders while an open order will show multiple line items depending upon where the late fee is assessed. Cancel a late fee order/invoice in the same manner you would any other order/invoice.
Once complete, you may see all late fees attached to an individual through the Late Fees child form on the Purchases tab of the Customer profile.
